SUBMITCLIMB.COM – Sebelumnya kita sudah pernah membahas tentang LastPass dan Google Password Manager. Daftar password…

Cara Menghilangkan Password di Windows tanpa Login lagi
Punya Komputer PC atau Laptop dengan Menggunakan sistem Windows? Laptop atau komputer yang kita gunakan sekarang biasanya akan meminta kita untuk memasukkan Pin atau sistem Password sebelum menggunakan komputer. Fitur Pin atau password yang Windows gunakan ini memang bukan tanpa alasan dibuat. Dengan adanya sistem Pin dan Password ini komputer atau laptop yang kita miliki akan jauh lebih aman daripada tidak menggunakan password.
Memang saya secara pribadi belum lama sih menggunakan sistem password atau PIN di komputer. Menurut saya ada kelebihan dan kelemahan ketika kita menggunakan fitur windows yang satu ini.
Mungkin karena sudah terbiasa menggunakan komputer tanpa sistem proteksi dengan memasukkan PIN atau password banyak orang menganggap fitur perlindungan windows ini bukannya membuat nyaman malah membuat ribet. Terutama istri saya yang biasanya dia tidak pernah dan tidak perlu memasukkan PIN ke dalam laptop sekarang harus memasukkan PIN. Ribet banget sih harus masukin PIN segala katanya, apa nggak bisa dihilangin.
Jika Anda adalah salah satu orang yang mengalami hal yang sama seperti istri saya dan sudah terlanjur mengaktifkan sistem proteksi Windows 10, jangan khawatir karena Anda dan istri saya bisa menonaktifkan sistem PIN atau Password di Windows 10 ini dengan beberapa cara mudah:
Cara Menghilangkan Password di Windows Tanpa Login Lagi
- Silahkan Anda tekan tombol dengan gambar Windows bersamaan dengan tombol R di keyboard Anda untuk membuka atau menampilkan Run. Atau bisa juga Anda klik kanan pada gambar Windows dan pilih run.
- Silahkan Anda ketikkan netplwiz di kotak pencarian yang muncul tadi kemudian tekan enter.
- Setelah account terbuka silahkan pilih user atau akun administrator Anda dan silahkan hilangkan centang di opsi User must enter a user name and password to user this computer. Seandainya posisinya belum tercentang, silahkan di centang saja, baru setelah itu Anda hilangkan lagi centangnya.
- Jika sudah melakukan langkah di atas, silahkan Anda klik Apply kemudian Anda masukkan password Windows 10 kamu. Silahkan masukkan password sekali lagi untuk melakukan konfirmasi dan klik ok jika sudah selesai.
- Restart komputer Anda.
Saya yakin setelah Anda melakukan hal di atas sekarang komputer atau laptop Anda sudah tidak lagi meminta untuk memasukkan password. Saran saya cara ini sebaiknya digunakan jika memang Anda tidak mau ribet dan data-data yang ada di dalam komputer Anda juga tidak terlalu rahasia.
Cara untuk membuat password di komputer dan laptop Anda caranya juga sama seperti Anda menghilangkan password atau PIN yang sudah Anda lakukan di atas. Jika masih ada pertanyaan silahkan Anda bertanya melalui kolom omentar yang ada di bagian bawah artikel ini.
Jika Anda suka dengan artikel dan juga video tutorial yang kami buat ini, Bantu kami untuk share artikel Cara Menghilangkan Password di Windows ini dan jangan lupa subscribe channel YouTube SUBMITClimb untuk mendapatkan video lanjutan dan juga video tutorial lain yang mungkin berguna dan bermanfaat untuk Anda. Anda juga bisa menemukan tutorial dan beberapa panduan yang hanya kami share di akun sosial media kami seperti di Facebook, Facebook Group, Twitter dan Instagram SUBMITCLimb.
Baca Artikel Kami Lainnya:
- Cara Menampilkan File Hidden Di Windows 10
- Cara Menemukan Lokasi FIle Lock Screen Windows 10
- Dimana Lokasi Folder Wallpaper windows 10
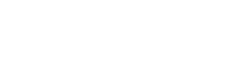
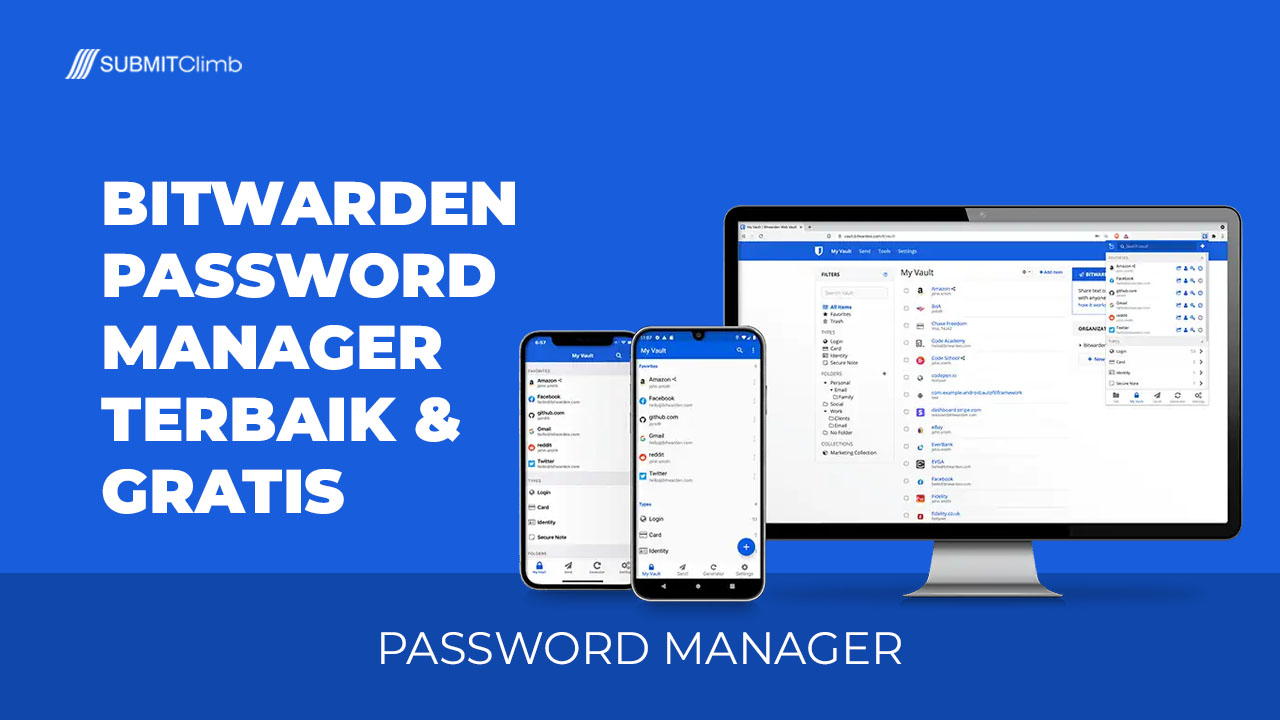





This Post Has 0 Comments