SUBMITCLIMB.COM – Sebelumnya kita sudah pernah membahas tentang LastPass dan Google Password Manager. Daftar password…

Bagaimana Cara Membuat Akun Zoom di Komputer dan HP Android
Cara Membuat Akun ZOOM – Aplikasi atau software meeting online seperti ZOOM sekarang ini sudah menjadi sebuah pilihan yang wajib di install atau digunakan bagi para pekerja, anak sekolah, anak kuliah dan juga orang-orang yang ingin beribadat dan ingin tetap terhubung dari rumah atau dari manapun mereka berada saat mereka tidak bisa keluar rumah atau ada pembatasan karena suatu hal.
Kalau dulu mungkin software seperti ini kurang begitu diminati dan digunakan oleh banyak orang, sekarang sejak adanya wabah virus corona atau yang dikenal juga dengan covid-19 semua orang sebisa mungkin untuk work from home (bekerja dari rumah), beribadat dari rumah, berhimpun dari rumah, sekolah dari rumah dan melakukan kegiatan-kegiatan lain yang bisa dilakukan dari rumah.
Apa itu Aplikasi Zoom?
Aplikasi Zoom adalah sebuah aplikasi yang bisa kita gunakan untuk melakukan video konferensi dari jarak jauh atau secara online. Kita bisa mengobrol, berbagi file dan juga melakukan hal lainnya. Ini adalah sebua Aplikasi yang digunakan untuk media komunikasi dari jarak jauh.
Zoom adalah sebuah aplikasi video konferensi yang populer untuk berkolaborasi atau bertemu secara online tanpa hambatan.
Dalam beberapa menit ke depan ini saya akan menunjukkan kepada Anda tentang caranya membuat akun ZOOM di komputer dan Handphone Android untuk mengikuti rapat atau beribadat bersama secara online dengan menggunakan ZOOM.
Sebenarnya ini adalah artikel panduan berseri tentang cara menggunakan Aplikasi ZOOM mulai dari cara menjadwalkan pertemuan, memoderasi dan juga cara berpartisipasi dalam rapat-rapat atau pertemuan yang diadakan menggunakan ZOOM. Nama saya Dian Pramono saya pemilik website SUBMITClimb, melalui artikel ini saya akan mengawali panduan ini dengan cara membuat account Zoom di Handphone atau komputer milik kita untuk bisa menggunakan aplikasi ZOOM. Selanjutnya saya juga akan menunjukkan bagaimana caranya bergabung dan berpartisipasi dalam pertemuan online yang sudah di jadwalkan oleh orang lain atau bos kita.
Saya juga akan menunjukkan kepada Anda bagaimana caranya menyesuaikan tampilan, mematikan mikrofon dan menghidupkan mikrofon Anda, mematikan dan juga menghidupkan kamera video Anda dan juga berbagi tampilan yang ada di layar pribadi Anda.
Dan yang terakhir saya akan menunjukkan kepada Anda bagaimana caranya membawakan atau meng-host pertemuan ZOOM Anda sendiri, mulai dari penjadwalan (scheduling) dan menyesuaikan pengaturan moderator pertemuan sampai recording meeting (membuat rekaman meeting).
Zoom video conferences bisa membantu saya dan Anda untuk bertemu secara online bersama-sama dari mana saja dan kapan saja asalkan Anda terhubung dengan koneksi internet. Dengan bantuan aplikasi ZOOM Anda tidak hanya bisa melihat wajah dan mendengarkan suara satu sama lain, tetapi Anda juga bisa berbagi file dokumen, berkolaborasi satu sama lain dengan menggunakan virtual white board, dan bahkan Anda bisa merekam sesi rapat Anda dan hasil rekamannya bisa Anda bagikan kepada orang lain.
Jika saat ini perusahaan atau tempat ibadat Anda ingin menggunakan aplikasi ZOOM untuk mengadakan rapat atau ibadah online atau perhimpunan online (video conference) dan mereka memberitahu Anda untuk membuat akun di ZOOM atau mungkin saat ini Anda belum mempunyai akun ZOOM, tetapi Anda mendapat undangan (invited) untuk bergabung di ZOOM untuk mengikuti rapat atau ibadah online maka kursus gratis (panduan gratis) ini adalah untuk Anda.
Perlu diketahui kalau panduan yang saya buat ini tidak mencakup sisi administrator ZOOM, yang sering diserahkan kepada departemen IT di perusahaan atau organisasi Anda. Tetapi jika Anda berencana hanya untuk menjadi host dari setiap meeeting yang akan Anda adakan, saya berharap Anda siap untuk mengikuti panduan gratis cara menggunakan ZOOM yang akan saya bagikan melalui artikel ini. Baik mari kita mulai saja bagian pertama kita.
Cara Membuat Akun ZOOM di Komputer
Untuk membuat akun zoom sangat mudah sekali. Di sini saya akan menunjukkan bagaimana Anda bisa membuat akun ZOOM dari komputer Anda.
1 Silahkan mengunjungi website ZOOM
2 Klik tombol SIGN UP yang ada di pojok kanan atas
3 Anda akan diarahkan ke halaman dimana Anda akan di minta untuk mengisi alamat email Anda. Silahkan masukkan alamat email Anda kemudian klik SIGN UP
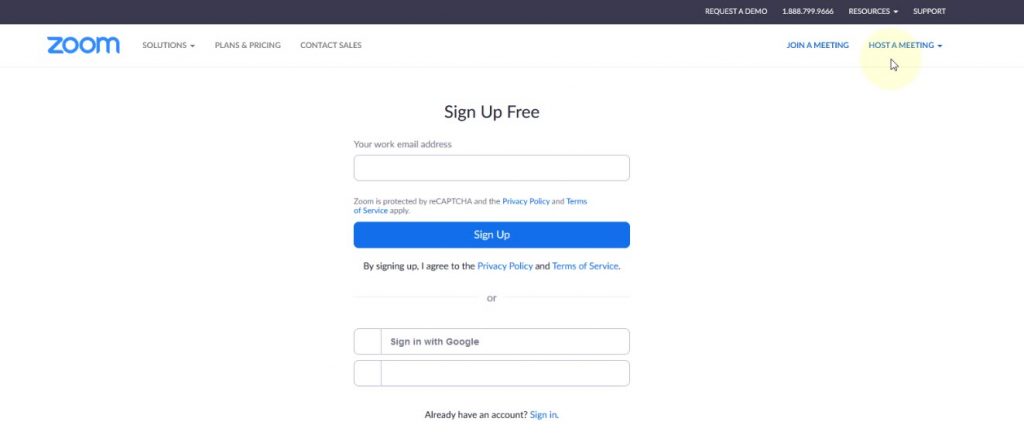
4 Zoom akan langsung mengirim email confirmation link ke email Anda untuk di aktivasi
5 Silahkan buka email Anda dan cari email dari Zoom dengan judul “Please activate your Zoom account”, buka email itu dan klik linknya untuk mengaktivasi akun Anda

6 Langkah selanjutnya Anda akan diarahkan ke halaman di mana Anda akan diminta untuk mengisi Nama dan password. Silahkan masukkan password yan Anda inginkan ke dua kotak yang tersedia, pastikan Anda mengisikan password yang sama, lalu klik Continue

7 Anda akan diarahkan ke halaman di mana Anda akan di minta untuk meng-invite teman atau kenalan kita, jangan pilih invite tetapi pilih saja Skip this step. Pastikan I’m not a robot di centang ya.

Sampai di sini Anda sudah selesai membuat akun ZOOM dari komputer. Tetapi kalau Anda ingin menginstal aplikasinya juga di komputer yang Anda gunakan maka Anda perlu mendownload software atau aplikasinya melalui halaman resmi mereka di sini. Silahkan pilih salah satu saja, kalau bingung bisa pilih Zoom Client for Meetings. Sekali lagi saya ingatkan, kalau Anda hanya sebagai orang yang ingin menghadiri rapat online atau perhimpunan online, Anda cukup membuat akun dari komputer, lalu setelah membuat akun, silahkan klik link yang diberikan oleh bos atau teman atau penatua Anda. setelah mengklik link itu Anda akan diarahkan untuk membuka ZOOM, jika di minta untuk menginstal aplikasinya, silahkan instal atau download melalui perintah yang di tampilkan setelah Anda mengklik link yang diberikan tadi. Pastikan untuk mengaktifkan AUDIO dan VIDEO Anda.
Cara Membuat Akun ZOOM di Handphone Android
Memang ada perbedaan saat kita akan membuat akun melalui komputer dan handphone. Kalau di komputer kita tidak perlu mendownload dulu untuk membuat akun sedangkan di handphone kita harus mendownload terlebih dahulu saat ingin membuat akun baru. Untuk memudahkan Anda saya sudah membuatkan panduannya di bawah ini atau Anda bisa menonton panduan dalam bentuk video:
1 Silahkan pergi ke Playstore
2 Ketikkan ZOOM, kemudian silahkan pilih aplikasi ZOOM dan install.
3 Silahkan tunggu sampai proses instalasi selesai.
4 Setelah selesai instal Anda akan diarahkan ke halaman untuk Sign in, Sign Up dan Join a Meeting. Silahkan pilih yang Sign Up.

5 Anda akan diarahkan ke halaman untuk Mengisi email, First Name dan Last Name. kemudian silahkan centang pada menu I agree to the Terms of services.
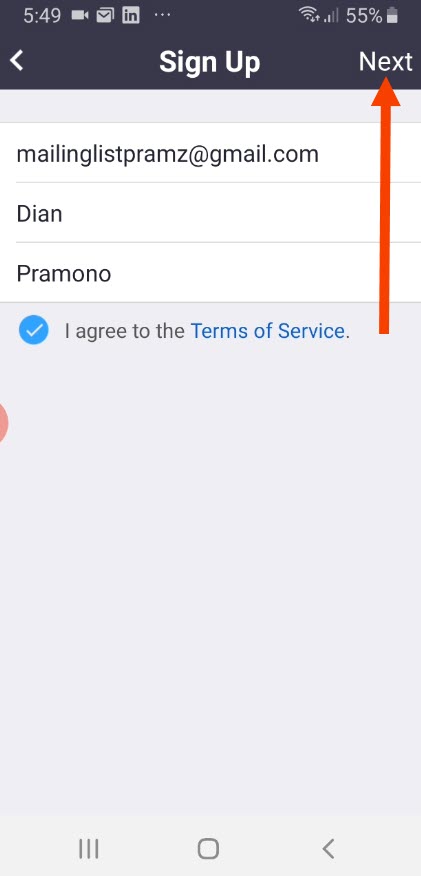
6 Setelah mengisi Email, Nama dan mencentang menu I agree to the Terms of services, silahkan Anda klik next pada bagian atas.
7 Sekarang proses pendaftaran Anda sudah masuk, langkah selanjutnya tinggal mengaktivasi akun Anda
8 Silahkan buka email dari Zoom, kemudian aktivasi akun Anda dengan mengklik Activate Account.
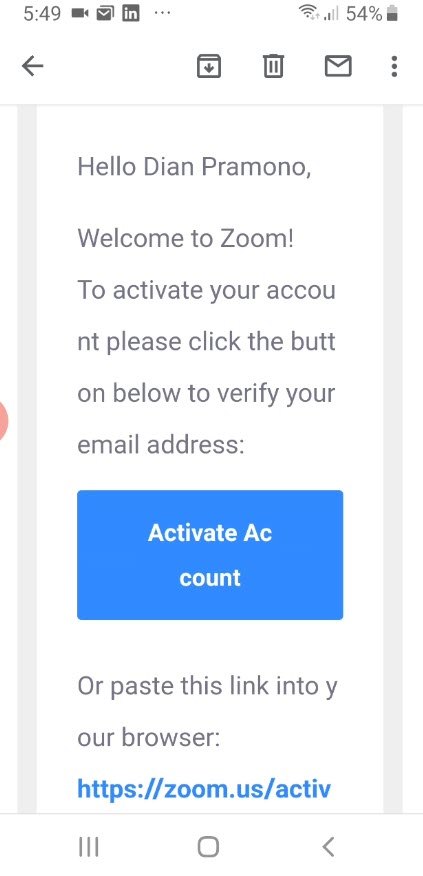
9 Langkah selanjutnya adalah Anda harus mengisi Nama lengkap Anda dan juga password. Pastikan mengisi dua kali password Anda dan pastikan itu sama antara kotak atas dan kotak yang di bawahnya. Kemudian silahkan klik continue.

10. Langkah selanjutnya kita akan di suruh untuk mengisi email teman-teman untuk di invite. Jangan klik invite tapi pilih yang Skip this step.
Ya jadi itulah dua cara yang bisa Anda lakukan untuk membuat akun di ZOOM. Jika Anda seorang yang di undang atau yang hanya untuk menghadiri rapat online di ZOOM dan ingin menggunakan tetapi bingung karena tampilannya berbeda dengan yang ada di Handphone jangan panik, klik saja link undangan yang diberikan oleh bos, Teman atau Penatua Anda, setelah itu Anda akan diarahkan untuk membuka ZOOM, jika di minta untuk mendownload atau menginstall ZOOM ikuti saja perintahnya untuk meng-instal. Biasanya setelah proses instalasi selesai Anda akan masuk ke dalam room atau ruang rapat atau ruang pertemuan, pastikan untuk mengaktifkan tombol mikrofon dan video Anda supaya yang lainnya bisa melihat dan mendengat suara Anda.
Ya, jadi ini adalah bagian pertama dari panduan ini, kita masih akan melanjutkan ke bagian yang selanjutnya. Jika ada yang ingin ditanyakan silahkan memberikan pertanyaan Anda melalui kolom komentar yang ada di bawah ini atau silahkan kunjungi instagram saya di sini.
Jika Anda suka dengan artikel dan juga video tutorial yang kami buat ini, Bantu kami untuk share artikel Cara Membuat Akun ZOOM ini dan jangan lupa subscribe channel YouTube SUBMITClimb untuk mendapatkan video lanjutan dan juga video tutorial lain yang mungkin berguna dan bermanfaat untuk Anda. Anda juga bisa menemukan tutorial dan beberapa panduan yang hanya kami share di akun sosial media kami seperti di Facebook, Facebook Group, Twitter dan Instagram SUBMITCLimb.
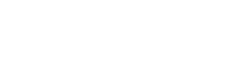
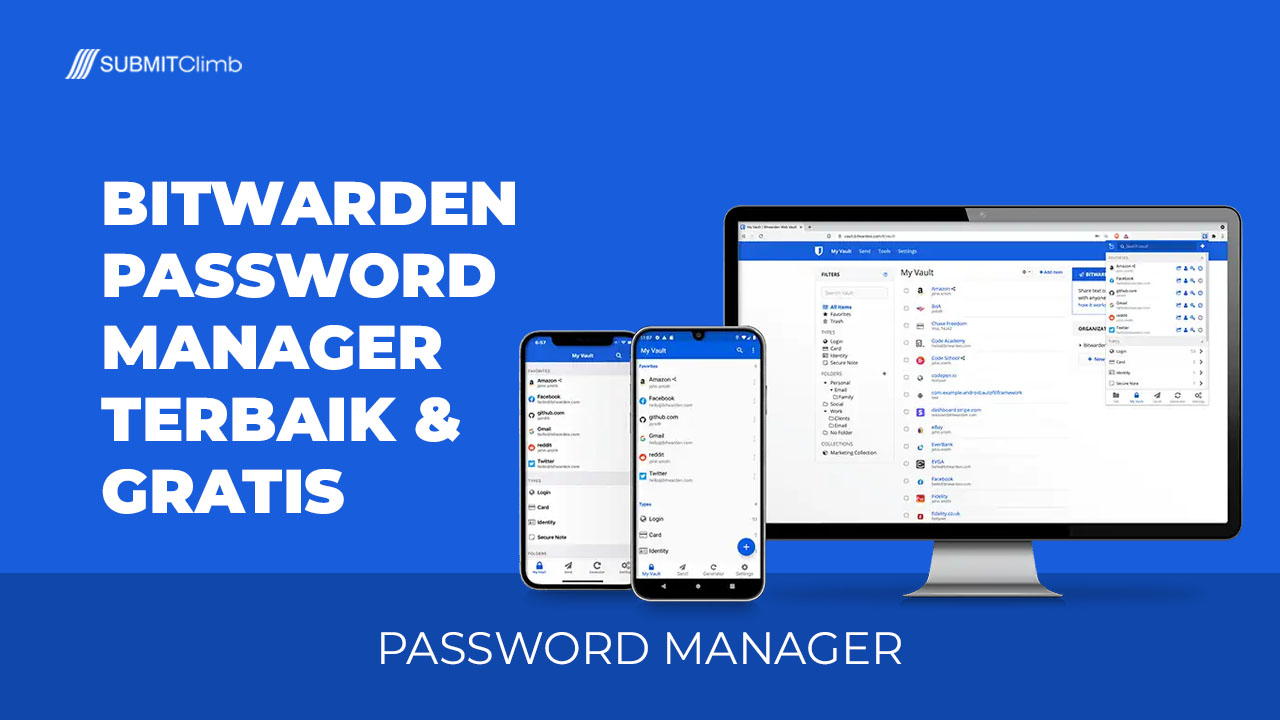





Kami mau bertanya apa kah kami bisa masuk zoom sekarang ya
Bismillah
Saya udah unduh aplikasi zoom,tapi mau daftar kok susah ya kak…. tekan sign up yg muncul malah tanggal lahir,bulan sama thun…. minta solusix dok kak….
Di isi saja dulu siapa tahu yang lainnya muncul setelah mengisi tanggal.
kak sy tdk menerima email activate account jd gmn??
Coba kamu cek emailnya di Spam folder. siapa tahu masuk ke sana
Tolong kk mengapa saya tidak biasa masuk ke zoom,saya tekan sign up nya..gagal..tidak bisa masuk?
Harus daftar dulu di Zoom.
setelah daftar dengan menggunakan menu Sign Up baru masuk dengan menggunakan menu sign in.