SUBMITCLIMB.COM – Sebelumnya kita sudah pernah membahas tentang LastPass dan Google Password Manager. Daftar password…

Tutorial Cara Memperbaiki Foto yang Blur dengan menggunakan Photoshop
Kadang-kadang bukan hanya seorang photografer saja yang pernah menghasilkan foto yang hasilnya blur. Pasti sangat menyebalkan kalau hasil foto kita blur. Parahnya lagi kalau momen yang penting itu tidak bisa diulang lagi. Pasti sayang sekali bukan?
Memang hasil foto yang blur sudah jarang terjadi lagi memingat kamera sekarang semakin canggih. Meskipun jarang terjadi kalau kita tidak hati-hati hasil foto kita bisa jadi menjadi blur.
Ada cara untuk membuat foto blur kita itu menjadi lebih bagus. Memang tips atau Tutorial Cara Memperbaiki Foto yang Blur dengan menggunakan Photoshop yang akan saya tunjukkan ini hasilnya mungkin tidak sebagus hasil jepretan foto yang hasilnya sangat maksimal. Tetapi setidaknya kita bisa membuat foto yang blur itu menjadi lebih baik dan enak untuk di lihat.
Mengapa Foto Bisa Blur?
Ada beberepa penyebab kenapa foto yang kita hasilkan itu bisa blur, buram atau kurang jelas.
Anda Banyak Bergerak
Beberapa dari kita mungkin saat memegang kamera (Smartphone / DSLR / Pocket) tangannya bergerak-gerak, meskipun kamera sekarang canggih-canggih usahakan untuk tidak banyak bergerak saat mengambil gambar.
Objek yang di foto bergerak
Sekarang kamu sudah tidak bergerak saat mengambil foto, tetapi objek yang akan kita foto bergerak. Ini adalah salah satu masalah yang sering terjadi. Jadi pastikan objek yang akan Anda foto diam jika kamu sedang mengambil foto. Anda juga bisa mengatur kecepatan pengambilan foto di kamera kamu (shutter speed)
Kamera Belum Fokus
Hampir semua kamera memiliki autofokus, untuk mendapatkan hasil foto yang baik dan sempurna kamu harus bersabar untuk menunggu sampai autofocus kamu benar-benar fokus dan siap saat mengambil gambar.
Memperbaiki Foto Blur
Untuk memperbaiki foto yang blur memang ada beberapa cara dengna menggunakan software dan juga aplikasi di android. Saya akan menunjukkan cara pertama dengan menggunakan photoshop. Jika Anda belum mempunyai photoshop silahkan mengunduhnya atau membeli lisensi software ini.
A Cara Memperbaiki Foto yang Blur dengan menggunakan Photoshop
1# Buka Photoshop, kemudian buka foto yang akan dipertajam.
2# Kemudian duplikat foto tersebut dengan menekan ctrl + J, kita akan bekerja di file yang sudah kita duplikat itu
3# Klik menu Image kemudian pilih mode lalu pilih Lab Color.
4# Klik Channels seperti terlihat di gambar kemudian pilih Lightness
5# Klik menu Filter > Sharpen > Unsharp Mask. Silahkan di edit sesuai dengan kebutuhan Anda, Jika terlalu banyak hasilnya kurang bagus, jika terlalu sedikit foto akan tetap burem. Jadi pilih yang pas saja.
6# Setelah selesai silahkan klik Lab pada menu channel lalu klik Layer
Pada pilihan sharpen ini hasil foto kita memang akan terlihat kurang begitu baik, nah di langkah selanjutnya kita akan membuat foto kita sedikit lebih halus
7# Tekan tombol Alt kemudian klik Add layer Mask seperti yang terlihat pada gambar di bawah, nanti di sebelah kanan layer akan ada kotak yang berwarna hitam.
8# Pindahkan foreground color yang berwarna putih ada di bawah sebelum kita menghaluskan gambar.
9# Klik brush tool, untuk membesarkan dan mengecilkan ukuran brush bisa dengan menekan tombol [ (buka kotak) atau ] (tutup kotak) pada keyboard Anda.
10# Sekarang silahkan gosok atau hapus bagian yang ingin dipertajam, Anda bisa mengatur opacity sesuai dengan kebutuhan Anda.
Sampai di sini langkah yang kita lakukan sudah selesai, saya yakin sekarang foto Anda sudah jauh lebih baik daripada sebelumnya. Memang kita tidak benar-benar bisa memperbaiki foto yang blur seperti foro hasil jepretan kamera yang maksimal. Tetapi dengan cara ini Anda bisa mendapatkan foto yang jauh lebih baik daripada tidak di edit sama sekali.
Buat Anda yang mungkin kurang begitu suka dengan panduan dalam bentuk artikel bisa menonton panduan ini dalam bentuk video di bawah ini. Jangan lupa untuk like, komentar dan subscribe channel kami untuk mendapatkan video-video menarik lainnya secara gratis.
B. Software Dan Aplikasi Alternatif Untuk Memperbaiki Foto yang Blur
Selain menggunakan photoshop Anda juga bisa menggunakan software dan aplikasi lain untuk menghilangkan blur pada hasil jepretan foto yang blur.
# Smartdeblur. Ini adalah software gratis dan juga berbayar yang bisa Anda gunakan untuk memperbaiki foto yang blur. Saya secara pribadi belum pernah menggunakan software ini, tetapi software ini banyak digunakan oleh orang untuk mengatasi foto yang blur.
# Adobe Photoshop Express. Mendengar kata photoshop mungkin sudah banyak yang tidak asing lagi. Ya ini adalah aplikasi Adobe Photoshop yang bisa Anda gunakan di perangkat Android Anda. Selain sebagai sebuah aplikasi pengeditan foto yang terbaik di PlayStore.
Bagaimana Caranya?
- Install Aplikasinya. Kemudian masuk dan silahkan buka atau tentukan foto yang mau di edit. Cari foto blur Anda.
- Kemudian silahkan pilih Adjust dan kemudian pilih tools Sharpen. Silahkan di atur untuk memperjelas foto Anda.
- Beberapa orang menggunakan fitur Auto enhance untuk mendapatkan hasil yang lebih jernih.
# Fix Photo Blur. Aplikasi yang satu ini bisa Anda gunakan untuk memperbaiki foto yang hasilnya kurang bagus seperti blur atau buram melalui Smartphone Anda. Memang aplikasi yang satu ini masih kalah jika dibandingkan dengan aplikasi photoshop yang saya jelaskan di atas tetapi dengan menggunakan Fix Blur Anda bisa memperjelas foto yang hasilnya kurang bagus karena memang di rancang secara khusus untuk memperbaiki foto yang blur.
- Pastikan Anda sudah menginstall aplikasi ini, kemudian buka foto yang akan anda edit
- Setelah membuka foto yang akan di edit Fix Photo Blur akan menampilkan beberapa tools yang akan membantu Anda untuk memperjelas foto yang tadinya blur menjadi lebih baik, seperti Fix blur, Details, Focus dan juga Fix noise.
- Yang perlu Anda lakukan hanya menggeser garis yang ada di setiap tools yang Anda gunakan. Geser sesuai dengan kebutuhan saja.
# Pixlr. Aplikasi yang satu ini cukup terkenal sekarang untuk pengeditan foto dan juga untuk memperjelas foto yang buram dengan menggunakan Smartphone kita (Android). Fitur dari Pixlr sangat banyak salah satunya adalah untuk memperjelas foto-foto yang blur.
- Pastikan Anda sudah menginstall aplikasi ini, kemudian silahkan buka file foto yang akan Anda edit atau perbaiki.
- Klik tools dan klik fitur adjustment. Silahkan Anda mengatur sendiri gambar yang sedang Anda edit seperti highlight dan lightness dan juga background gambar
- Klik tool lalu pilih autofix untuk membuat foto Anda menjadi lebih baik atau tidak blur
- Cek noisenya, jika terlalu banyak silahkan kurangi di bagian smooth tools.
# Toolwiz Photos. Banyak memang pilihan tools sekarang untuk pengeditan foto karena semua orang ingin menghasilkan uang selama mereka hidup. Aplikasi yang satu ini bisa digunakan untuk pengeditan foto dan Toolwiz Photos memiliki banyak fitur menarik. Anda tidak hanya bisa membuat foto blur Anda menjadi terlihat jelas tetapi juga bisa mengedit foto sesuai dengan keinginan Anda.
- Pastikan kamu menginstall aplikasi ini kemudian silahkan buka foto yang akan di edit atau di perbaiki.
- Klik pro editing kemudian klik tools dan klik Enhance yang terletak di sisi kanan.
- Di pilihan Enhance ada banyak tools yang bisa Anda gunakan untuk memperjelas foto. Klik Defog dan silahkan pilih Strong untuk membuat foto Anda menjadi lebih jelas dari sebelumnya.
- Klik Auto tone (pilih Tone basic atau tone Correct) silahkan Anda sesuaikan dengna kebutuhan Anda, mana yang lebih baik.
Jadi itu adalah beberapa cara untuk membuat foto yang blur menjadi lebih baik. Memang saking banyaknya aplikasi dan juga software yang bisa Anda gunakan seringkali membuat kita bingung software atau aplikasi mana yang paling baik.
Di dalam artikel ini saya membuat panduan dengan pemilihan software dan aplikasi yang paling banyak digunakan oleh orang dan yang paling populer. Memang secara khusus saya membuat artikel tentang Tutorial Cara Memperbaiki Foto yang Blur dengan menggunakan Photoshop.
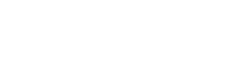
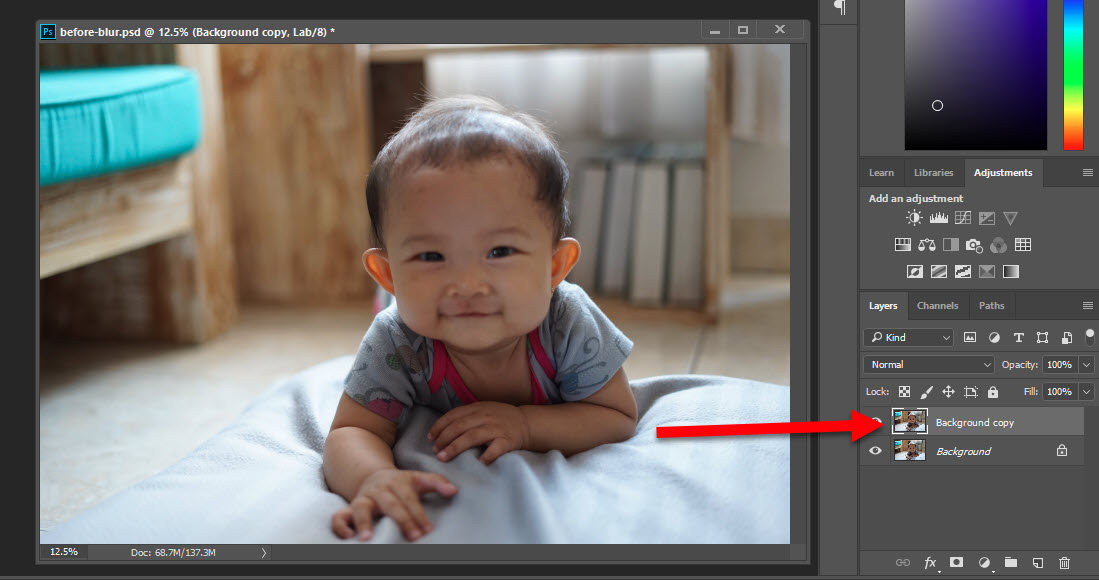
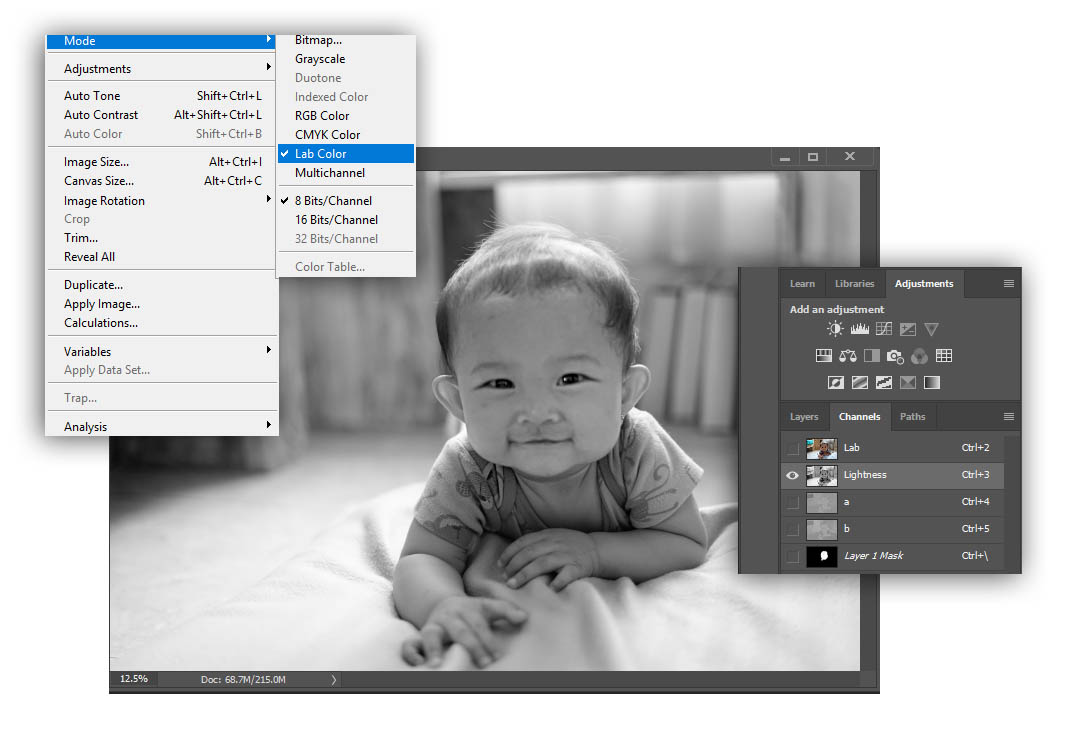

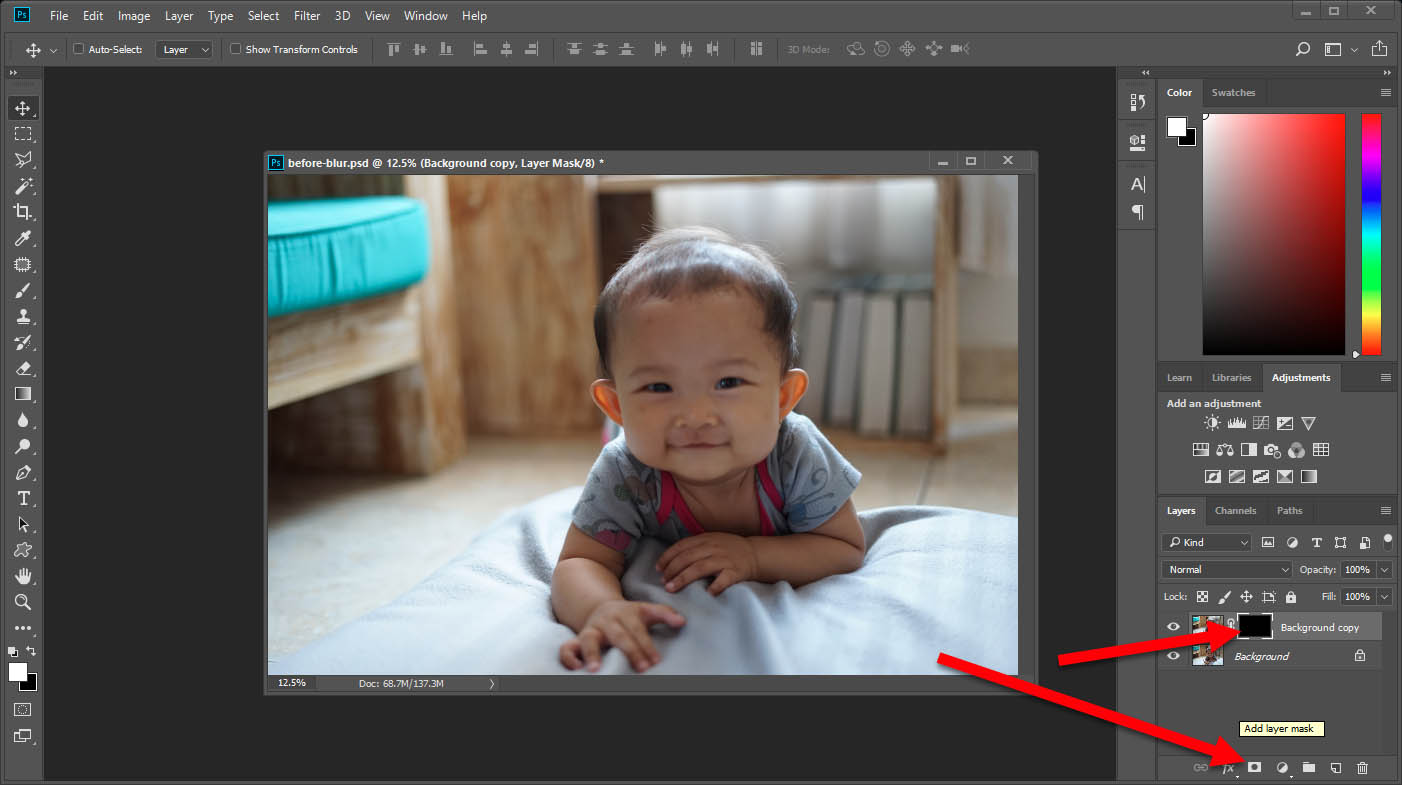

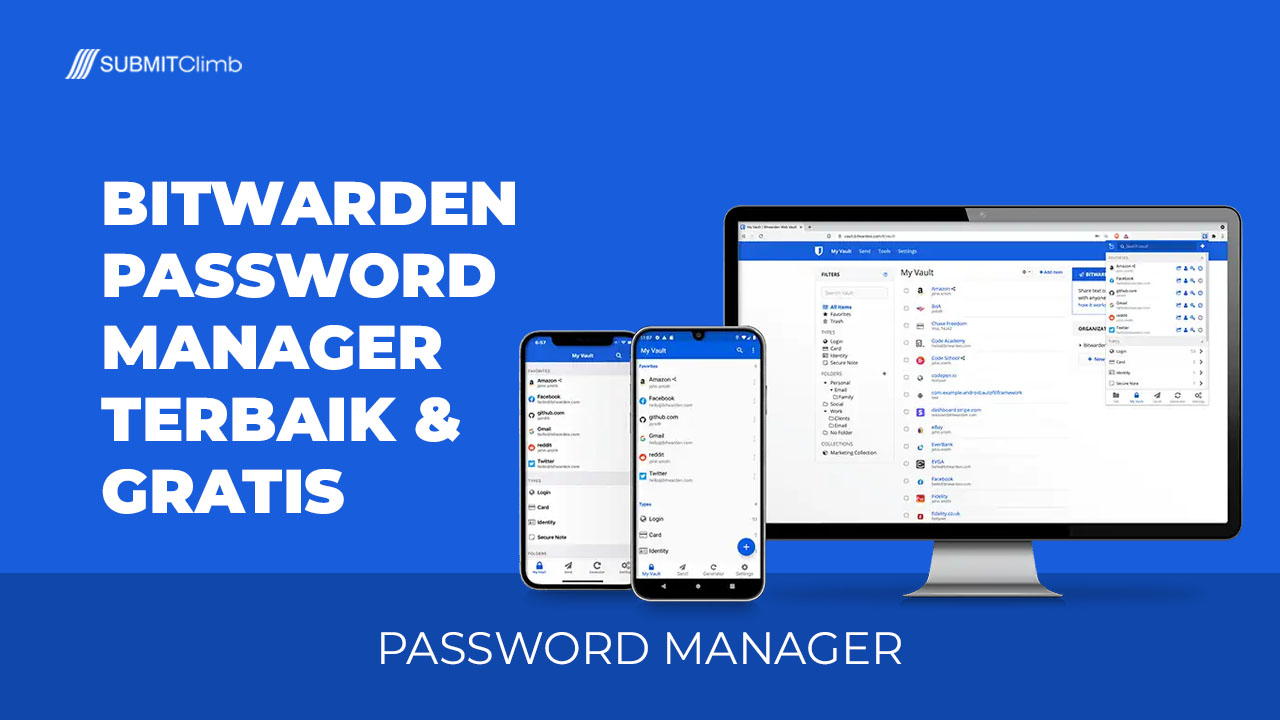





This Post Has 0 Comments