SUBMITCLIMB.COM – Sebelumnya kita sudah pernah membahas tentang LastPass dan Google Password Manager. Daftar password…

Cara Mengambil Screen Shot di Laptop Windows dengan 3 Cara Mudah
Cara Mengambil Screenshot di Laptop – Ingin tahu bagaimana Cara Screen Shot di Laptop Windows dengan mudah tanpa ribet? Di artikel ini SUBMITClimb akan memberikan beberapa tutorial tentang cara screenshot di PC dengan beberapa cara yang mungkin belum pernah Anda tahu sebelumnya.
Saya tidak ingin berbasa basi terlalu panjang. Mari langsung kita simak saja cara mudah screenshot di komputer Anda.
Cara Pertama: Menggunakan Tombol Print Screen Keyboard
Saya yakin mungkin banyak diantara Anda yang membaca panduan ini sudah banyak yang tahu tentang cara yang satu ini karena ini adalah cara screenshot di laptop dan juga PC yang paling banyak digunakan, selain itu ini juga adalah cara yang rekomendasikan oleh perusahaan Microsoft sendiri – Menggunakan tombol Print Screen yang ada di keyboard yang Anda gunakan.

Mungkin banyak yang tahu cara itu tetapi banyak yang tidak tahu bagaimana caranya menggunakan tombol Print Screen ini dengan beberapa cara untuk di simpan atau hanya sekedar digunakan dalam pekejaan kita.
- Mengambil gambar screen Shot tanpa harus menyimpan file gambarnya (hanya untuk disimpan di clipboard)
- Mengambil gambar screen shot yang secara otomatis gambar itu akan langsung di simpan menjadi sebuah file
- Mengambil gambar screen shot di satu window yang sedang aktif, tidak untuk mengambil gambar di seluruh layar monitor kita
Mengambil Gambar ScreenShot tanpa harus menyimpan file gambar
Untuk bagian ini menurut saya sangat bagus sekali, karena kita tidak perlu menyimpan file di dalam komputer kita. caranya adalah Anda hanya perlu menekan tombol Print Screen (jika Anda menggunakan lagptop, sering kali Anda diharuskan untuk menekan tombol FN juga kemudian + PrtScn)
Setelah anda menekan tombol di atas Anda tidak bisa langsung melihat hasil gambar yang Anda Print screen, gambar ini masih tersimpan di Clipboard komputer. Langkah selanjutnya adalah Anda hanya perlu membuka software pengeditan gambar atau software Word atau Paint juga jika memang Anda ingin langsung mengeditnya di sana.
Dalam contoh ini saya akan menggunakan Word dan juga Paint. Kemudian silahkan Paste gabar Screen shot Anda dengan menekan tombol Ctrl + V. langkah selanjutnya adalah Anda hanya perlu menyimpan atau mengedit gambar tersebut.
Mengambil Gambar Screenshot otomatis di simpan menjadi file
Saya yakin cara yang kedua ini belum banyak yang tahu. Sayangnya cara yang ke dua ini hanya bisa dilakukan untuk mereka yang menggunakan Windows 8 keatas. Tetapi saya yakin sekarang ini sudah banyak yang menggunakan Windows 10 keatas.
Cara menyimpan hasil screen shot dan langsung menyimpan gambarnya menjadi file di komputer Anda. Caranya cukup mudah, Anda hanya perlu menekan tombol Win + Print Screen (Jika anda menggunakan keyboard yang bisa digunakan seperti fungsi laptop atau Anda menggunakan laptop, maka Anda harus menekan Win + Fn + PrtScn atau Win + Ctrl + PrtScn). Buat Anda yang belum tahu Win itu apa, Win adalah sebuah tombol yang mempunyai gambar dengan logo Windows.
Silahkan Anda tunggu sebentar dan kalau Anda amati di layar monitor Anda, layar monitor seperti seolah-oleh berkedip (nge-flash) dan kemudian file screen shot akan secara otomatis tersimpan di dalam folder Pictures.
Mengambil Gambar Screenshot di satu Windows yang aktif
Sampai di sini kita akan mengambil gambar screen shot untuk area Window yang aktif saja. Caranya sangat mudah. Anda hanya perlu mengklik salah satu title bar Window yang aktif atau yang ingin Anda screen shot. Klik tombol Alt + Print Screen, untuk pengguna laptop silahkan tekan tombol Alt + Fn + PrtScr.
Hasil screen shot Anda akan langsung tersimpan di clipboard komputer, langkah selanjutnya adalah Anda hanya perlu mem-paste hasil Print screen tadi ke software kesukaan Anda, contohnya ke MS Paint atau Word.
Cara Kedua: Screenshot menggunakan Sniping Tool Windows
Kalau kalian belum tahu, software yang satu ini sudah ada di dalam komputer kita masing-masing tetapi masih banyak orang yang belum mengetahuinya. Nama softwarenya adalah Snipping Tool sebuah software bawaan Windows. Meskipun software ini sudah ada di dalam komputer sayangnya banyak orang yang belum tahu apalagi cara menggunakannya.
Cara membuka program ini cukup ketikkan Snipping tool di kota search komputer Anda

Software ini bisa membantu Anda untuk mengambil screen shot dengan lebih baik dan lebih leluasa.
Mengapa saya katakan bisa lebih baik dan lebih leluasa, alasannya adalah:
- Anda bisa mengambil gambar seluruh layar monitor Anda
- Anda bisa mengambil gambar di Window yang sedang Anda buka
- Anda bisa mengambil gambar di layar manapun yang Anda inginkan
Cara Menggunakan Snipping Tool
Silahkan buka Snipping Tool (Atau gunakan shortcut Windows logo key + Shift + S), kemudian silahkan klik New. Anda bisa memilih are yang akan di screen shot dengan menekan tombol Mode kemudian klik tanda panah ke bawah, silahkan pilih Free-form, Rectangular, Windows atau Full-screen. Saya biasanya tidak memilih apa-apa saya biarkan dengan pilihan default Rectangular Snip. Langkah selanjutnya tinggal memilih saja area yang mau Anda sscreen shot dengan mouse Anda.

Jika Anda menampilkan Snipping tool dengan menggunakan shortcut Windows logo key + Shift + S maka tampilannya akan berbeda. Snipping tool akan muncul dengan tampilan yang lebih modern dan sederhana yang ada di bagian atas monitor Anda.
Cara Ketiga Screen Shot Dengan Menggunakan Software ScreenShot
Sebetulnya mengambil gambar screen shot dengan menggunakan cara-cara yang saya sebutkan di atas sudah lebih dari cukup. Tetapi beberapa orang sering kali merasa ada kebutuhan lain yang harus mereka gunakan saat screen shot gambar tertentu. Makannya beberapa orang ada yang menggunakan bantuan software lain seperti:
- Snagit (Software paling populer yang banyak digunakan)
- Screenpresso
- FastStone
- Lightshot
- TinyTake
- Monosnap
- PicPick
Saya secara pribadi lebih senang dan lebih banyak menggunakan Snagit untuk kegiatan screen shot di komputer PC dan Laptop saya. Silahkan baca lebih lanjut tentang Snagit di halaman ini. Anda juga bisa mendapatkan software Snagit versi jamunya dengan membaca artikel di halaman itu. Selain menggunakan Snagit saya dulu menggunakan Software Lightshot.
Ya, itulah beberapa Cara Mengambil Screenshot di Laptop Anda yang bisa Anda coba dan praktekkan. Jika Anda menyukai salah satu software atau cara yang kami sebutkan di atas, silahkan beritahu kami melalui kolom komentar alasannya mengapa Anda menggunakan software itu.
Jika Anda suka dengan artikel dan juga video tutorial yang kami buat ini, Bantu kami untuk share artikel Cara Mengambil Screenshot di Laptop ini dan jangan lupa subscribe channel YouTube SUBMITClimb untuk mendapatkan video lanjutan dan juga video tutorial lain yang mungkin berguna dan bermanfaat untuk Anda. Anda juga bisa menemukan tutorial dan beberapa panduan yang hanya kami share di akun sosial media kami seperti di Facebook, Facebook Group, Twitter dan Instagram SUBMITCLimb.
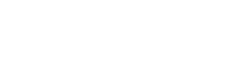
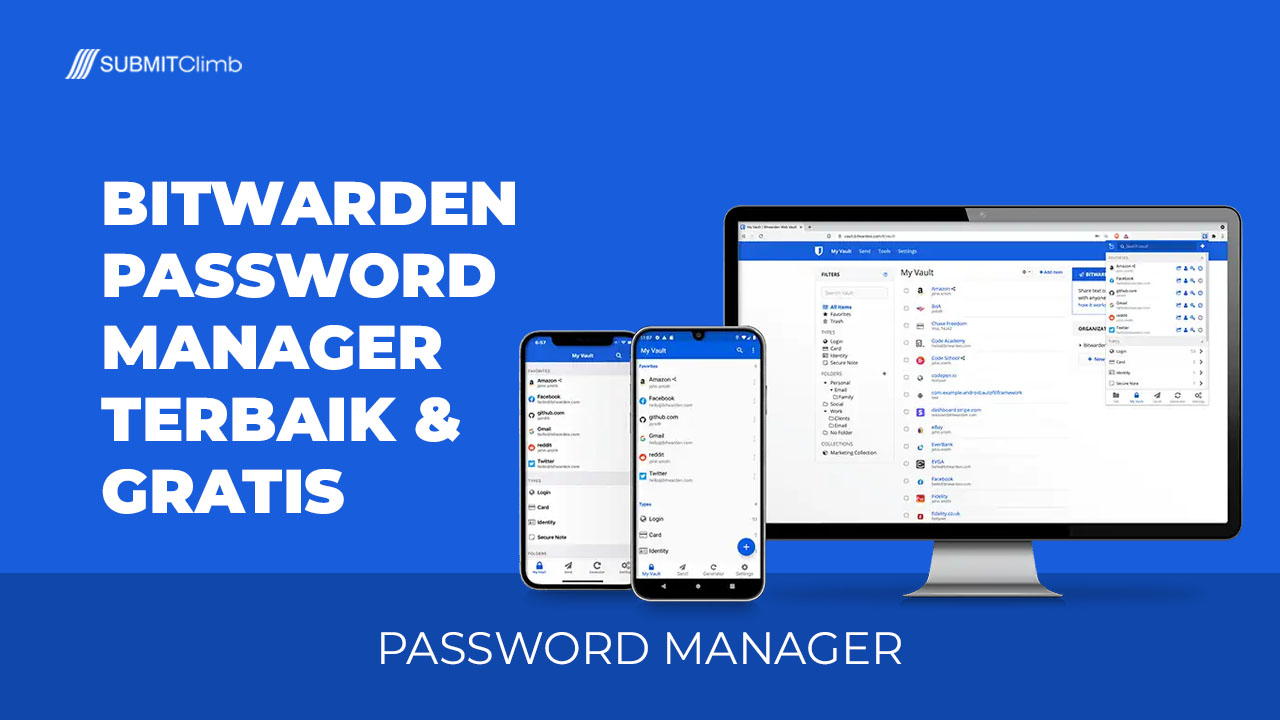





This Post Has 0 Comments