SUBMITCLIMB.COM – Sebelumnya kita sudah pernah membahas tentang LastPass dan Google Password Manager. Daftar password…

Cara Export Video di Adobe Premiere Pro untuk di Upload ke YouTube
Banyak orang yang mencari Cara Export Video di Adobe Premiere Pro untuk di Upload ke YouTube agar hasilnya bagus. Apa yang sedang Anda cari tahu sekarang ini juga pernah saya alAmi waktu pertama menggunakan Adobe Premiere Pro. Kita semua setuju kalau di Adobe Premiere Pro banyak sekali setingan yang harus kita pilih agar output video kita bisa menghasilkan kualitas yang bagus dan semua setingan itu sangat membingungkan sekali, apalagi untuk orang yang baru pertama kali menggunakan Adobe Premiere.
Melalui artikel ini SUBMITClimb akan menunjukkan kepada kalian langkah demi langkah caranya supaya kualitias export video kita bagus sekaligus tidak terlalu banyak memakan tempat di hardisk kita. Anda bebas menggunakan Adobe Premiere Pro berapa saja karena cara ini bisa dilakukan di Adobe Premiere versi apa saja yang Anda gunakan, saat artikel ini dibuat saya menggunakan Adobe Premiere Pro CC 2019.
Cara Export Video di Adobe Premiere Pro – Hasil Kualitas Bagus
1# Setelah Anda membuka Premiere dan selesai mengedit video Anda silahkan pergi ke File lalu klik Export dan kemudian silahkan pilih Media (bisa juga tekan Ctrl = M)
2# Setelah muncul menu, kemudian pilih format yang akan Anda gunakan untuk Export video, kalau untuk di YouTube saya biasanya menggunakan pilihan H.264
3# Langkah selanjutnya adalah tinggal memilih preset, saya biasanya langsung memilih untuk YouTube. Biasanya tidak diperlukan seting apa-apa lagi karena akan langsung di setting secara otomatis oleh preset ini. Anda juga bisa cek manual apakah ada garis hitam atau tidak, jika ada berarti sequence yang ada setting salah. Agar tidak salah saya bisanya saat memasukkan video langsung drag n drop saja supaya sequence mengikuti bawaan dan setingan video yang saya ambil.
4# di Menu Video sebelahnya menu effects kalian bisa centang Render at Maximum Depth, saya biasanya centang kadang tidak, kalau di centang nanti rendernya akan lebih lama kalau kamu tidak centang
5# Kemudian di bawah di area menu untuk klik export ada tulisan “Use Maximum Render Quality” jika kamu centang ini juga akan jauh lebih lama rendernya, saya biasanya centang ini kalau saya menggabungkan beberapa gambar atau video yang saya ambil dari internet, supaya kualitas gambarnya dibesarkan sedikit agar tidak terlalu pecah.
6# Jika semua sudah ok kita akan klik Export (selamat menunggu)
Ya itulah cara saya untuk Export Video di Adobe Premiere Pro untuk saya upload ke YouTube. Mungkin cara ini bisa jadi berbeda dengan cara teman-teman yang bekerja sebagai video editor profesional. Jika apa yang saya kasih tahu ini ada yang salah atau kurang mari bantu saya dan yang lainnya dengan menambahkan apa yang salah dan yang benar melalui kolom komentar yang sudah tersedia di bawah ini. Buat teman-teman yang merasa panduan ini bermanfaat jangan lupa untuk like dan share artikel ini ya. Kunjungi halaman berbagi file SUBMITClimb di Facebook Page kami siapa tahu ada program atau aplikasi yang Anda butuhkan di sana.
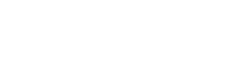
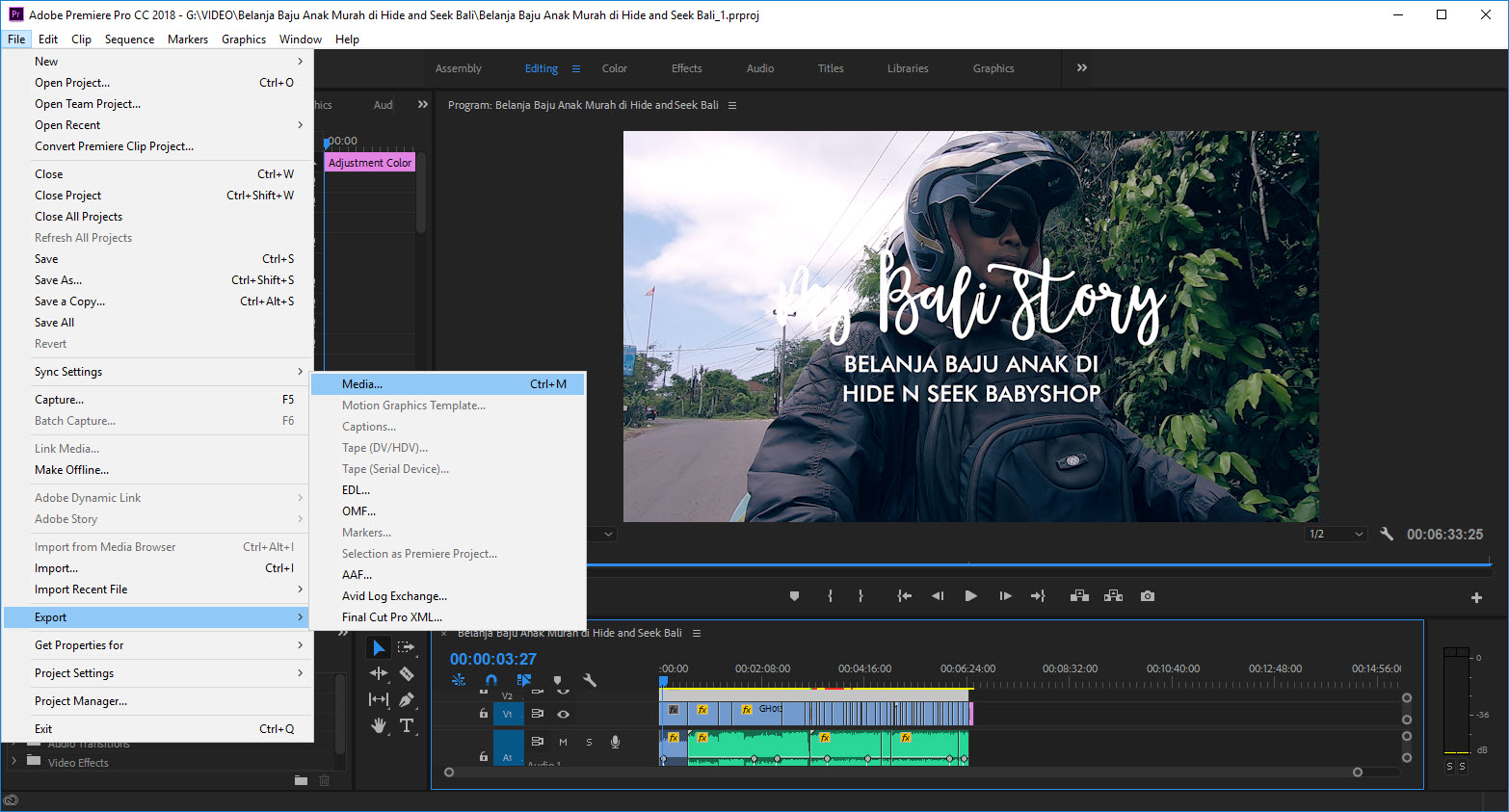


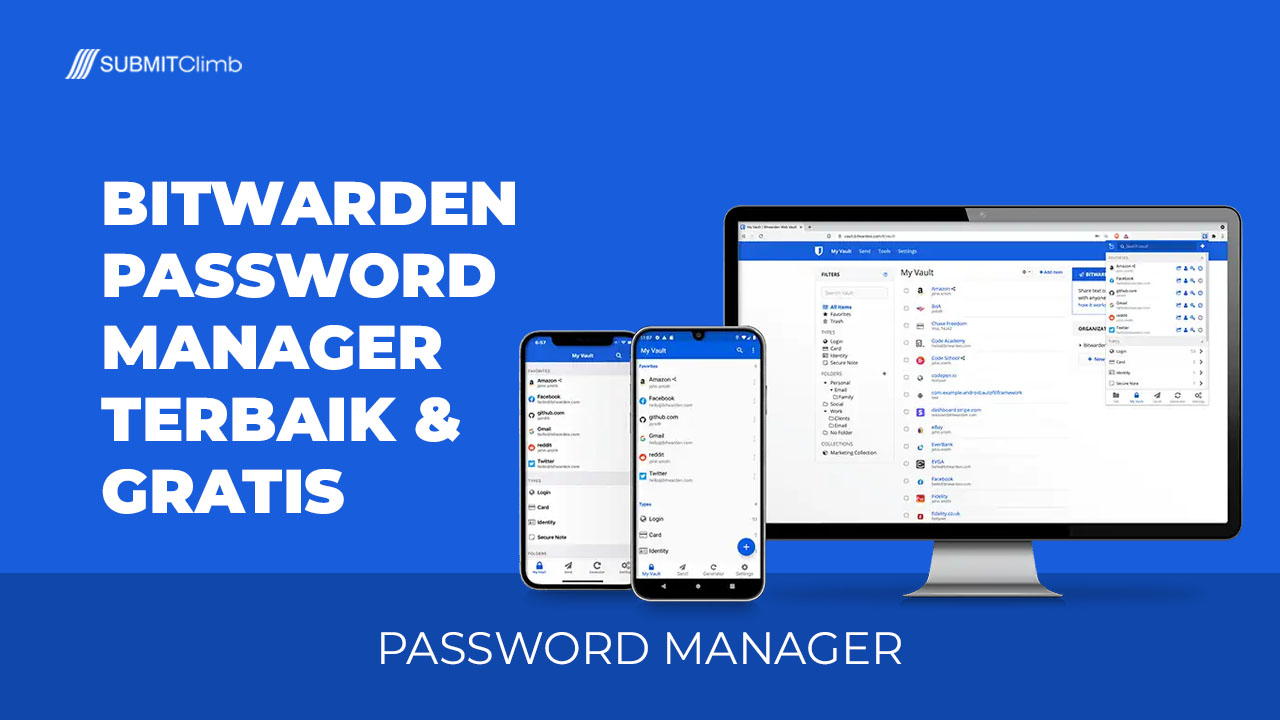


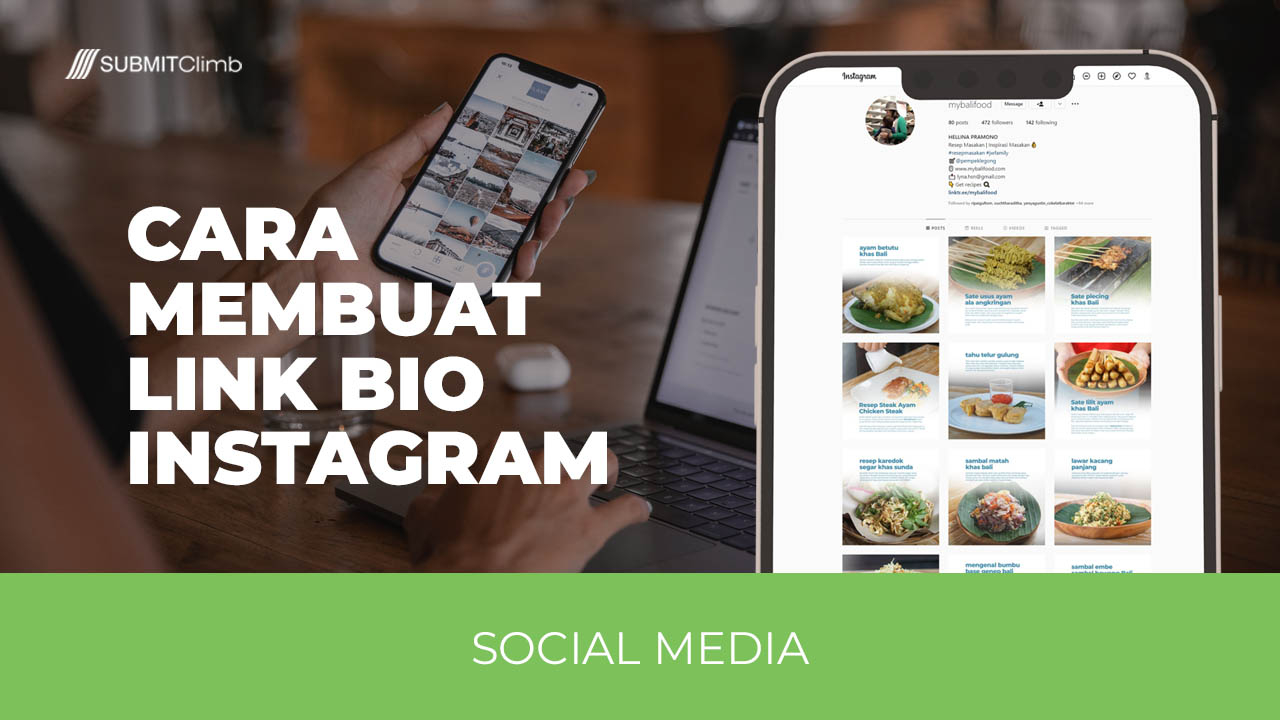


This Post Has 0 Comments