SUBMITCLIMB.COM – Sebelumnya kita sudah pernah membahas tentang LastPass dan Google Password Manager. Daftar password…

Download Camtasia 2020 – Review Camtasia 2020
Kenapa banyak orang men-download camtasia 2020? Alasannya karena Camtasia adalah sebuah software yang paling sering dan banyak digunakan dalam bidang multimedia untuk merekam layar monitor komputer. Fitur yang ada di dalam camasia sangat lengkap dan sangat mudah untuk digunakan oleh mereka yang masih baru. Software ini juga bisa digunakan untuk mengedit berbagai macam model video, yang paling bagusnya lagi adalah suara yang ada di dalam komputer dan di luar komputer (mikrofon) juga bisa di rekam dengan menggunakan software ini.
Camtasia adalah salah satu produk paling populer dari Techsmith selain Snagit.
Link Download Camtasia 2020 ada di bawah artikel beserta Video Reviewnya ya. Tapi sebelum Anda langsung menuju link download camtasia, ada baiknya Anda membaca review saya supaya Anda tahu apa saja sih fitur terbaru dari camtasia 2020 yang jarang diketahui oleh banyak orang selama ini!
Saya sendiri sudah menggunakan camtasia sejak saya belajar bisnis online dengan saudara saya. Jadi bisa saya katakan, saya setidaknya mempunyai pengalaman untuk menggunakan software yang satu ini dan untuk menulis review camtasia 2020 ini.
Anda memang bisa mendownload dan menggunakan Camtasia secara gratis dari website resmi mereka. Dalam artikel ini saya akan sedikit menjelaskan apa saja fitur baru yang sering saya gunakan dalam pembuatan video tutorial saya sehari-hari.
Saya berharap apa yang saya ulas dan tulis dalam artikel ini bisa memberikan banyak manfaat buat Anda dan mulai berpikir untuk membeli dan menggunakan software camtasia untuk menunjang pekerjaan Anda sehari-hari.
Apa Itu Camtasia?
Untuk penjelasan tentang Apa itu camtasia yang lebih lengkap, Anda bisa membaca artikelnya di halaman ini. di artikel itu sudah saya ulas lengkap yang di sertai dengan video panduan cara menggunakan camtasia dari A-Z secara Gratis!
Dari pengalaman saya secara pribadi selama bertahun-tahun, Camtasia adalah software terbaik untuk screen recording dari sekian banyak software yang sejenis.
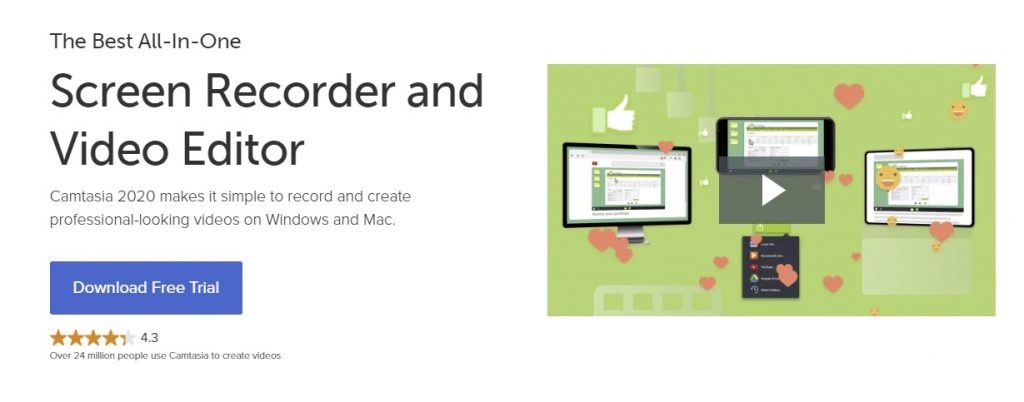
Harga Software Camtasia 2020
Jika bicara soal harga sudah pasti dari waktu ke waktu harga bisa mengalami perubahan, kadang naik dan kadang bisa separuh harga. Kalau kita lihat harga saat saya menulis artikel ini, camtasia mempunyai beberapa pilihan harga yang berbeda-beda, ini sesuai dengan kebutuhan dan paket yang Anda pilih.
- Individual $249 (one-time fee)
- Business $249 (one-time fee) volume discount pricing
- Education $169 (one-time fee) volume discount pricing
- Goverment & Non-Profit $223.97 (one-time fee) volume discount pricing
Jika Anda saat ini sudah menggunakan versi camtasia yang lama Anda juga bisa upgrade ke camtasia yang baru dengan harga yang agak murah dari harga beli pertama kali.
Apakah ada free trial Camtasia?
Untuk bisa menggunakan camtasia kita bisa menggunakan software ini secara gratis dan juga ada versi free trialnya selama 30 hari.
Untuk bisa mendapatkan camtasia versi jamunya, Anda bisa mengunduhnya dari Facebook page SUBMITClimb.
Apa yang baru di Camtasia 2020?
Sebelum saya bisa menulis tentang review camtasia 2020, saya sudah mencoba camtasia versi yang baru ini selema beberapa bulan. Setelah sekian lama menggunakannya saya melihat ada banyak hal baru yang ditambahkan untuk menunjang pekerjaan menjadi lebih cepat dan lebih efisien.
Saya tidak akan membahas satu – persatu semua fitur baru yang ada di dalam camtasia 2020 ini. saya hanya akan memberikan ulasan fitur yang paling sering saya gunakan dan menunjang pekerjaan saya.
Di dalam versi yang baru ini ada beberapa fitur utama yang diperbaharui dari versi sebelumnya
- Pre-build video templates – fitur ini menurut saya bisa mempercepat waktu pengeditan sebuah video
- Magnetic tracks – saat kita memotong klip dari satu video, secara otomatis video akan langsung menempel ke video sebelumnya, jadi tidak ada spasi lagi diantara klip
- Favorites – Anda bisa menyimpan tool yang paling sering Anda gunakan untuk memudahkan mempercepat kerja Anda di bawah tab favorites
- Camtasia Packages – Share templates, libraries, theme dan juga preset dalam satu file
- Pengaturan recorder settings – Perekaman yang disederhanakan untuk membantu Anda lebih mudah melakukan perekaman
Fitur Camtasia
Seperti yang sudah saya katakan di atas, karena fitur camtasia cukup banyak jadi di sini saya hanya akan memberikan beberapa ulasan dari fitur utama yang sering saya gunakan.
Fitur utama camtasia:
- Record screen dan camera
- Annotations
- Effects
- Zoom dan pan camera
- Efek kursor
- Transitions
- Berbagai macam ukuran canvas (area perekaman)
Record screen and camera
Untuk merekam kegiatan layar monitor komputer dan juga webcam camtasia mempunya Toolbar Recording yang sangat simpel dan mudah dipahami oleh siapa saja. Menu ini muncul saat kita mengklik tombol Record di camtasia video editing. Meskipun Camtasia punya aplikasi terpisah untuk merekam layar monitor saya lebih menyarankan untuk menggunakannya dari Camtasia video editor.
Untuk memulai merekam yang Anda perlu siapkan adalah Mikrofon, dan memilih area perekamannya, kemudian pilih apa saja yang akan Anda rekam, audio dan kamera atau ingin menggunakan pilihan lainnya)
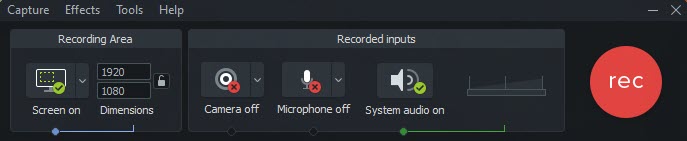
Anda bisa bebas memilih area mana saja yang akan Anda rekam di layar monitor Anda, Anda juga bisa merekam keseluruhan monitor komputer Anda.
Beberapa ada yang senang menggunakan settingan yang sudah ada di dalam menu pilihan yang sudah ada di dalam camtasia 1080p HD (1920 x 1080) atau lainnya.
Sebegai pilihan, Anda juga bisa merekam sesuai area yang Anda inginkan. Cukup pilih area yang mau record dengan melihat grid yang tampil di layar monitor dan menggesernya sesuai dengan keinginan Anda.
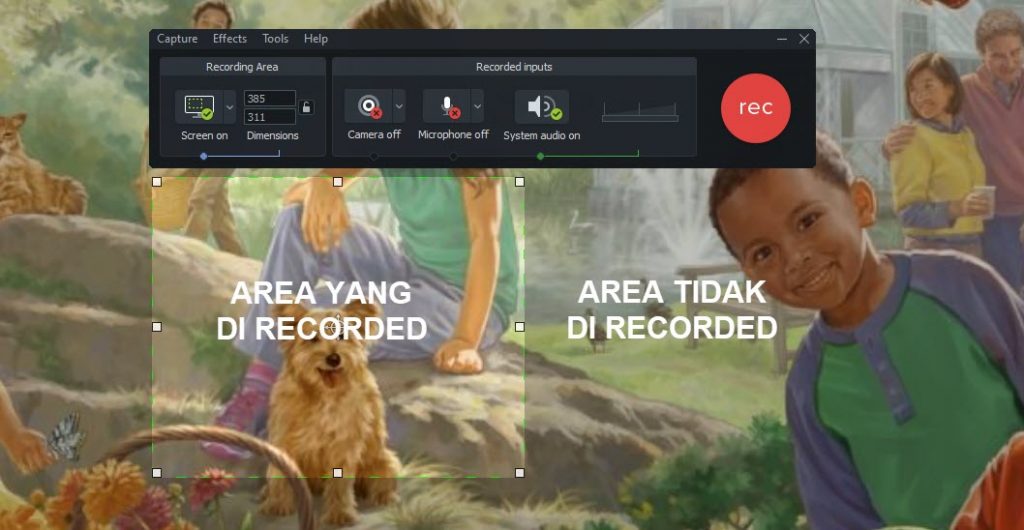
Saya sering menggunakan pilihan ini untuk membuat gambar dengan format GIF atau keperluan lainnya. Tapi yang paling sering saya menggunakan ukuran full screen.
Annotations
Jika Anda ingin membuat video panduan atau video tutorial seperti salah satu channel saya, SUBMITClimb TV maka software dan fitur annotations yang ada di camtasia ini akan sangat membantu dan pasti akan selalu Anda gunakan.
Cara untuk menggunakan fitur yang ada di sini juga tidak rumit, bahkan orang yang baru menggunakan camtasia menurut saya pasti akan langsung tahu dan bisa menggunakannya karena sangat mudah untuk di ikuti dan di pelajari.
Di menu ini ada 6 kategori annotations yang bisa Anda gunakan:
- Callouts
- Arrow and lines
- Shapes
- Blur/highlight
- Sketch motion
- Keystroke callouts
Di menu Callouts terdiri dari kumpulan teks dan balon teks seperti yang ada di dalam komik – komik. Ini bisa membantu untuk memberikan pesan atau penekanan tertentu di dalam sebuah video.
Di menu selanjutnya adalah berisi berbagai macam arrow dan juga garis yang bisa Anda gunakan. Memang tampilannya mungkin sederhana tapi ini sangat berguna dalam pembuatan video tutorial dan juga video pengajaran secara online dari jarak jauh.
Shapes, bentuknya ya memang biasanya seperti itu, ada segitiga, bulat, kotak, bintang dan juga persegi panjang.
Menu selanjutnya adalah Blur dan Highlight yang sangat berguna ketika Anda ingin menutup area tertentu untuk tidak bisa di ketahui oleh banyak orang. Menurut saya ini salah satu menu unggulan dari camtasia yang paling penting dan sering digunakan. Ini adalah pilihan yang saat digunakan mempunyai animasi secara otomatis yang seolah-olah sedang kita gambar atau coret-coret.
Sketch motion juga salah satu menu yang sering saya lihat banyak digunakan oleh pengajar online yang menggunakan software camtasia ini. ada bentuk lingkaran, kotak, bintang, garis, silang dan beberapa bentuk lainnya.
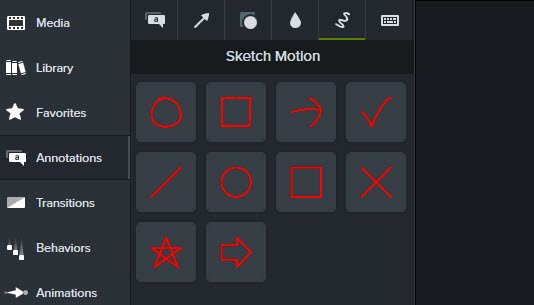
Menu selanjutnya adalah Keystroke callouts. Jika Anda sedang membuat video panduan yang menggunakan keyboard shortcut, maka menu yang ada di sini bisa Anda gunakan untuk membantu orang memahami apa yang Anda maksud.
Effects
Camtasia menurut saya mempunyai efek yang lumayan cukup dasar tapi powerful. Mudah untuk digunakan dan di masukkan ke dalam timeline video kita.
Efek yang ada di camtasia ini bisa membantu video Anda menjadi lebih menonjol dan menarik saat di upload ke Internet.
Saya mungkin akan mencoba membahas beberapa efek yang paling sering saya gunakan, sisanya bisa Anda coba-coba sendiri dan kembangkan ya.
Efek video (visual effects)
Kalau tidak salah ada sekitar 10 macam video effects yang bisa Anda gunakan di dalam Camtasia, beberapa diantaranya adalah:
- Border – ini bisa menambahkan batas atau garis di sekeliling video Anda
- Clip speed – efek ini akan membantu mempercepat dan memperlambat video Anda
- Color adjustment – membantu Anda menyesuaikan kecerahan warna video (brightness, contrast dan saturation di salah satu video Anda)
- Color tint – membantu video Anda diberikan overlay color
- Colorize – menambahkan efek warna halus tertentu ke dalam klik Anda
- Drop shadow – Yang sering menggunakan software desain dan juga editing video sudah tidak asing lagi dengan efek yang satu ini, fungsinya untuk menambahkan efek bayangan di belakang video
- Glow – Efek yang satu ini baru ada di Camtasia 2020 saja, di Camtasia sebelumnya tidak ada efek ini. Ini akan membuat video Anda menjadi lebih bersinar atau tampak cantik
- Interactive Hotspot – Anda bisa menambahkan area interaktif di video Anda, contohnya seperti menambahkan link ke website Anda
- Remove color – Anda bisa menggunakan fitur ini untuk menghapus warna pada video Anda, sangat membantu saat Anda membuat video dengan green screen.
- Device frame – ini adalah fitur yang juga menarik menurut saya, karena video Anda bisa di masukkan ke dalam sebuah frame device seperti iPhone, Laptop dan lain sebagainya dengan hanya beberapa klik saja.
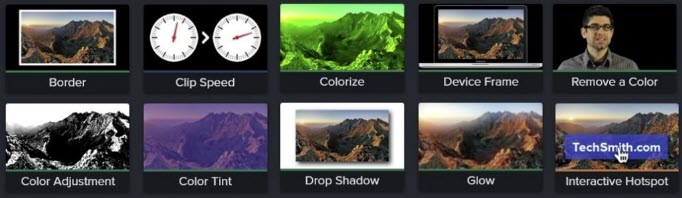
Audio Effects
Efek audio milik camtasia tidak sebanyak Adobe Audition. Meskipun begitu efek yang ada di Cmatasi adalah efek yang paling penting dan yang biasanya sering digunakan di software pengolah audio lainnya.
Dari pengalaman saya menggunakan software Camtasi, ada 5 efek audio yang bisa Anda gunakan di Camtasia.
- Audio compression – ini akan membantu Anda untuk menormalkan bagian audio yang berbeda
- Cip speed – efek ini bisa mempercepat dan melambatkan bagian tertentu dari audio
- Noise removal – ini membantu kita untuk mengurangi background noise
- Fade in – Membantu meningkaykan audio secara bertahap di awal musik atau klip
- Fade out – secara bertahap efek ini adalah kebalikan dari Fade in yang akan mengurangi suara audio di akhir klip atau video
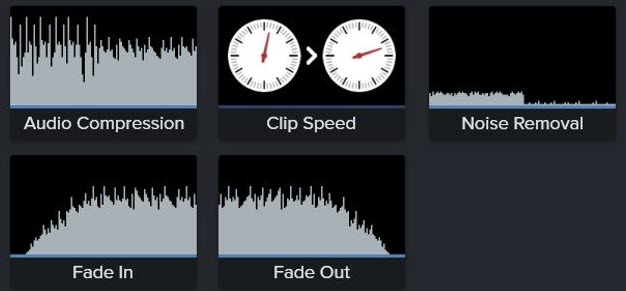
Behaviors (Text effects)
Saya lebih senang memanggil menu ini adalah text effects. Di Camtasia Anda bisa menggunakan efek ini untuk membuat teks animasi yang menarik dan ini juga bisa di gunakan dalam klik video.
Ada sekitar 11 behaviors yang berbeda yang bisa Anda pilih dan gunakan. Anda bisa melihat tampilannya di gambar yang ada di bawah ini.
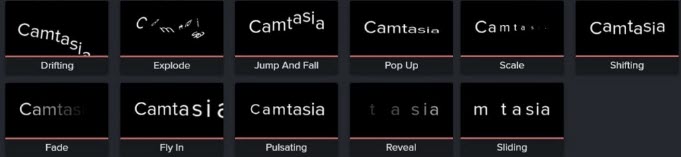
Animations (Zoom dan Pan Camera)
Saat membuat sebuah video tutorial atau video presentasi, kadang kita ingin menunjukkan sebuah gambar atau teks yang kecil lebih besar. Untuk melakukan ini kita harus zoom video ke area yang ingin kita tunjukkan. Fitur zoom camtasia ini tidak membuat video kita menjadi pecah atau terlihat pecah.
Cara melakukannya juga cukup mudah. Anda hanya perlu pergi ke menu Animation kemudian silahkan beri angka yang tadinya 100 menjadi 120 atau lebih. Silahkan sesuaikan saja.
Tapi sebelum memasukkan angka Anda harus menggeser kursor timeline Anda ke bagian video yang akan di zoom, baru setelah itu Anda berikan angka yang lebih besar dari angka sebelumnya atau dengan cara menggeser bulatan yang ada di menu animations.
Silahkan lihat gambar yang Ada di bawah ini. Jika Anda bingung silahkan lihat panduannya dalam bentuk video yang ada di channel submitclimb atau yang ada di bawah video ini.
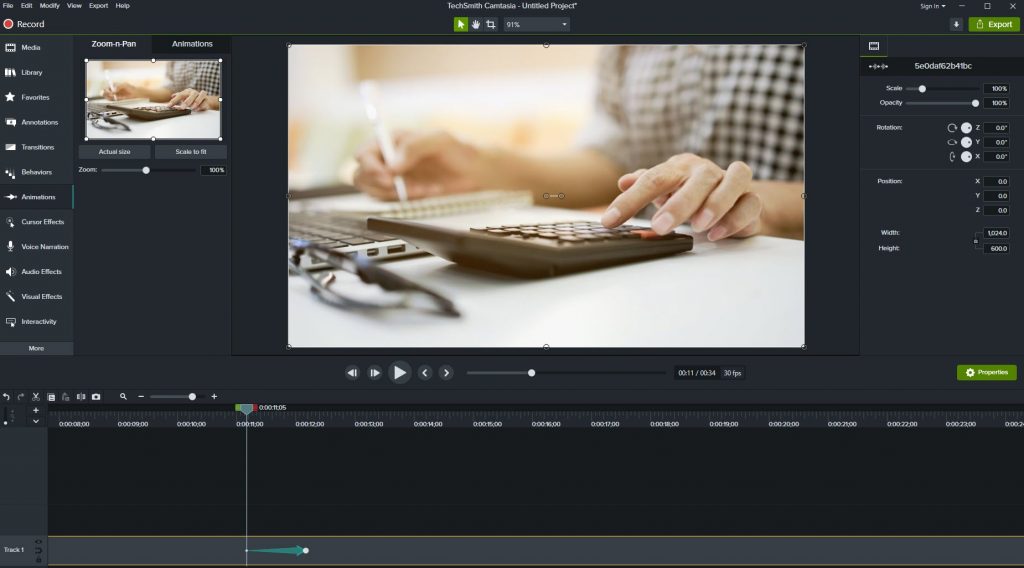
Jika Anda mengubah panjang panah, maka Anda mengubah kecepatan efek itu. Semakin panjang akan semakin lambat. Jadi panah yang lebih pendek akan membuat efek zoom menjadi lebih cepat.
Animasi yang ada di Camtasia bekerja seperti efek-efek yang lainnya. Dengan cara menempatkan panah di atas timeline video (di dalam video)
Ada 10 animasi berbeda yang bisa Anda gunakan di dalam Camtasia, beberapa animasi itu adalah:
- Custom – Anda bisa mengatur posisi start dan stop animasinya dan setelah itu Camtasia akan menganimasi clip video Anda
- Full opacity – Mengatur opacity video Anda menjadi 100%
- No opacity – menurunkan opacity video sampai 0%
- Restore – Mengembalikan video yang sudah di beri efek ke keadaan semula sebelum di beri efek
- Scale down – Mengurangi ukuran video sehingga tampak menjadi lebih kecil
- Scale to fit – Mengembalikan ukuran video ke ukuran yang pas dengan layar
- Scale up – Memberi efek zoom in
- Smart focus –Secara otomatisakan menerapkan efek zoom dan menggeser ke klip untuk membuat efek
- Tilt left – sesuai dengan namanya efek ini akan membuat klip miring ke kiri
- Tilft right – Saya yakin Anda bisa menebak sendiri, video Anda akan dimiringkan ke kanan
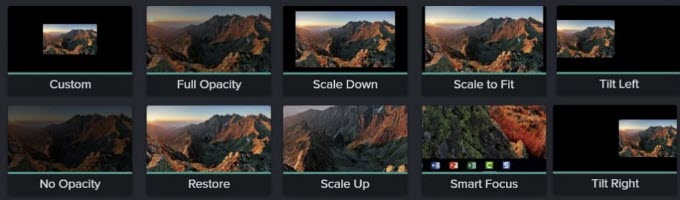
Ada banyak sekali animasi yang bisa saya gunakan dan silahkan Anda mencoba sendiri animasi yang cocok untuk Anda.
Tapi sampai hari ini kalau saya boleh jujur saya belum pernah menggunakan fitur smart fokus yang ada di Camtasia.
Cursor effects
Fitur lain yang juga cukup menarik dan yang fitur ini yang beberapa tahun yang lalu meramaikan video dengan kursor yang bisa berwarna kuning. Fitur ini sangat membantu para penonton untuk fokus pada gerakan mouse Anda.
Ada 4 kursor efek yang bisa Anda gunakan di Camtasia:
- Highlight – ini adalah lingkaran yang berwarna kuning yang ada di sekeliling kursor
- Magnify – memberi efek zoom in di sekitar kursor Anda
- Spotlight – memberi efek gelap di sekitar sisa video dan menerangkan bagian tengah saja yang ada kursor Anda
- Cursor smoothing – mengurangi efek gerakan cepat dan juga guncangan yang terlalu berlebihan

Selain efek kursor Anda juga bisa memanfaatkan efek mouse, klik kiri dan klik kanan mouse. Untuk klik kanan mouse Anda bisa memberi efek yang berbeda-beda seperti yang bisa Anda lihat di bawah ini:
- Rings
- Ripple
- Scope
- Sound
- Target
- Warp
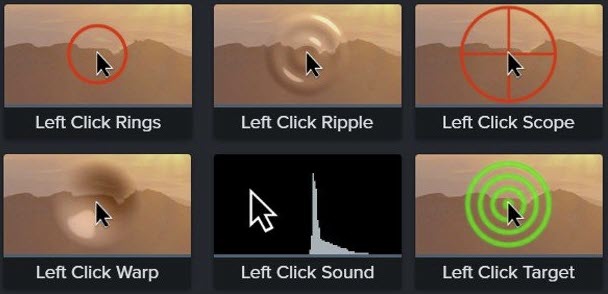
Transitions
Camtasia juga dilengkapi dengan berbagai macam pilihan transisi video yang bisa digunakan dalam editing video.
Transisi yang ada di Camtasia di kelompokkan menjadi 5 bagian
- Fades
- Movement
- Objects
- Stylized
- Wipes
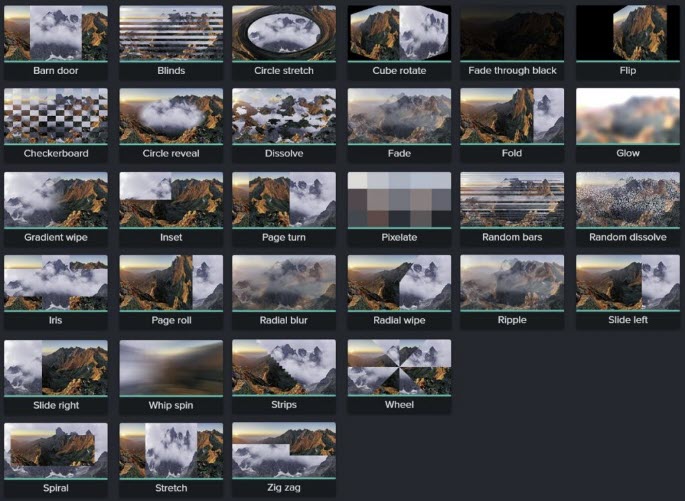
Canvas dimensions
Canvas area yang Anda gunakan bisa bermacam-macam. Pada saat Anda mengexport video Anda bisa merender video Anda sesuai dengan ukuran yang Anda kehendaki itu. Jadi berapapun ukuran yang Anda gunakan dalam video itu, pada saat Anda export akan menjadi final video Anda.
Untuk mengatur canvas video, sebaiknya Anda atur sebelum mengedit video. Pengaturannya ada di bagian tengah tampilan screen dengan mengklik menu panah ke bawah, kemudian klik project settings.
- 4K UHD (3840×2160)
- 1080p HD (1920×1080)
- 720p HD (1280×780)
- Instagram (640×640)
- Facebook cover video (820×462)
- iPhone XS (1125×2436)
- iPad (2048×1536)
Anda juga bisa menggunakan pilihan custom dimension dengan mengubah ukuran tinggi dan lebar sesuai dengan keinginan Anda.
Untuk frame ratenya bisa di sesuaikan sesuai dengan pilihan
- 25 fps
- 30 fps
- 50 fps
- 60 fps
Seringkali saya menggunakan ukuran 1080 HD dengan 30 fps. Ini adalah ukuran standar yang banyak digunakan orang.
Export Video (Sharing Video)
Setelah Anda selesai mengedit video Anda bisa mengexport video Anda. Ada dua macam export video yang bisa Anda gunakan: Instant sharing ke online media platform atau Anda bisa save ke local file yang ada di komputer Anda.
Anda juga bisa share video Anda ke
- Screncast.com – Ini adalah Techsmith cloud sharing platform
- Techsmit video Review
- Vimeo
- YouTube
- Google Drive
Meskipun Camtasi mempunyai pilihan untuk upload ke YouTube dan platform social media yang lainnya. Saya sangat menyarankan anda untuk meng-exportnya ke lokal file saja, karena Anda akan lebih mempunyai kontrol yang penuh saat proses uploadnya berlangsung.
Pilihan file video yang bisa Anda dapatkan:
- MP4
- WMV
- AVI
- GIF
- M4A
Itu yang bisa saya bagikan kepada Anda tentang software perekaman layar monitor Camtasia. Dari sekian banyak software yang sudah saya gunakan, jujur saya lebih suka menggunakan Camtasia di bandingkan dengan software lainnya.
Alternatif Camtasia
Mungkin ada yang ingin bertanya dan ingin tahu, apakah ada software lain yang bisa saya gunakan untuk merekam layar monitor komputer saya?
Jawabannya ada dan sangat banyak. Jika Anda memang tertarik untuk mengetahui software alternatif selain Camtasia Anda bisa membaca dan mengetahuinya di artikel ini Mau Tahu Apa Saja Software Perekam Layar PC dan Laptop.
Sesuai dengan janji saya buat yang ingin mengunduh software Camtasia bisa langsung ke Facebook page SUBMITClimb atau bisa melihat linknya di artikel Apa itu Camtasia.
Jika Anda suka dengan artikel dan juga video tutorial yang kami buat ini, Bantu kami untuk share artikel Download Camtasia 2020 – Review Camtasia 2020 ini dan jangan lupa subscribe channel YouTube SUBMITClimb untuk mendapatkan video lanjutan dan juga video tutorial lain yang mungkin berguna dan bermanfaat untuk Anda. Anda juga bisa menemukan tutorial dan beberapa panduan yang hanya kami share di akun sosial media kami seperti di Facebook, Facebook Group, Twitter dan Instagram SUBMITCLimb.
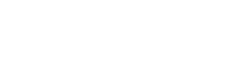
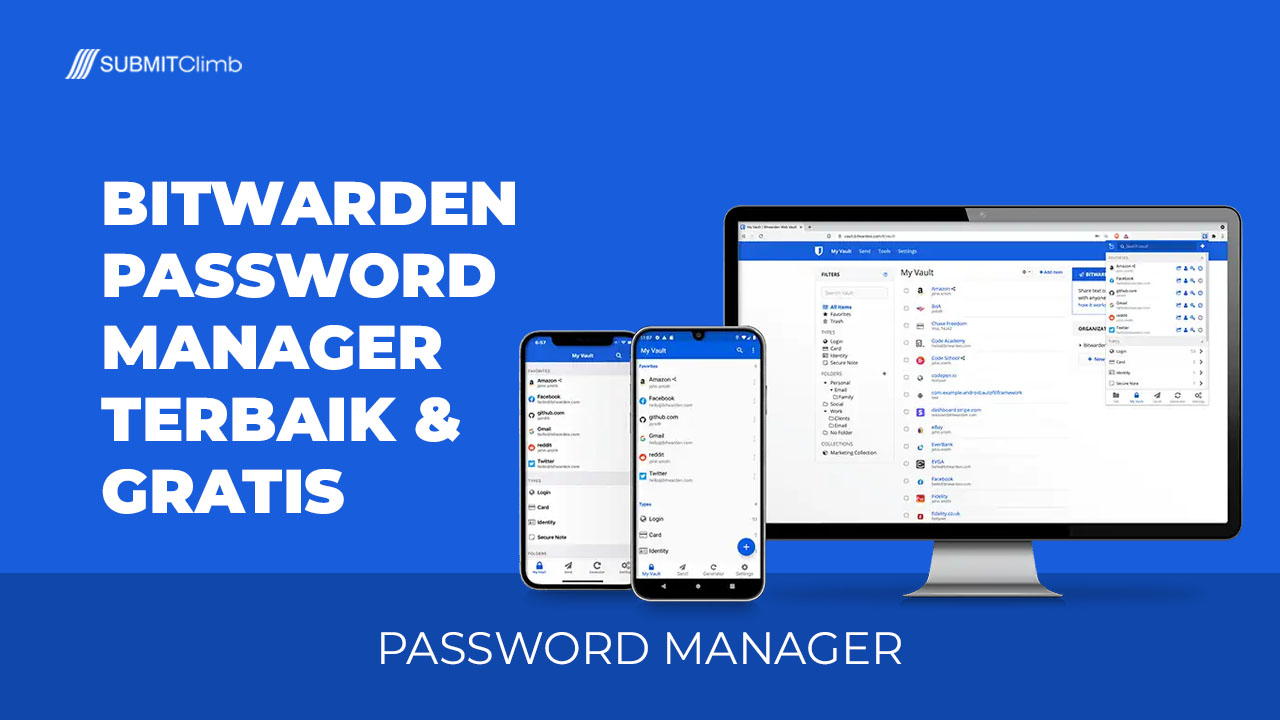





This Post Has 0 Comments