SUBMITCLIMB.COM – Sebelumnya kita sudah pernah membahas tentang LastPass dan Google Password Manager. Daftar password…

Cara Export Photoshop PSD Ke PowerPoint Graphic
Cara Export Photoshop PSD Ke PowerPoint – Anda pasti tahu ada banyak tempat untuk mendownload file template PSD untuk Adobe Photoshop, tetapi ada kalanya Anda ingin memasukkan beberapa gambar atau grafik di dalam template yang Anda inginkan ke dalam presentasi PowerPoint Anda, maka itu bisa menjadi tugas yang agak sulit bagi beberapa orang. Di dalam panduan singkat ini saya ingin menunjukkan kepada Anda tentang Cara Export Photoshop PSD Ke PowerPoint Graphic sehingga Anda bisa berkreasi dan menambahkan beberapa elemen dalam file presentasi PowerPoint Anda.
1. Buka File PSD Anda dari Photoshop

Langkah pertama yang harus Anda lakukan adalah membuka file template PSD yang ingin Anda gunakan di file PowerPoint Anda melalui software Photoshop. Jika file PSD Anda terdiri dari beberapa layer maka pilih satu saja layer mana yang akan Anda gunakan di dalam presentasi PowerPoint Anda.
Jika file PSD Anda hanya ada satu layer saja Anda bisa menyeleksi file itu dan men-duplikat layernya. Pastikan untuk membiarkan background-nya tetap transparansi, setelah itu silahkan save filenya dengan memilih File dan Save.
2. Simpan File Anda

Saat Anda akan menyimpan file yang akan digunakan di dalam file PowerPoint Anda pastikan untuk menyimpannya dalm format PNG, sehingga Anda bisa mendapatkan gambar yang transparansi. File seperti ini akan sangat berguna sekali saat penempatan gambar di dalam file Presentasi PowerPoint Anda. Anda bisa mengganti warna background dari gambar yang Anda tempatkan atau menggabungnya dengan gambar yang lain. Buat Anda yang inging tahu caranya menghapus latar belakang foto bisa mempelajarinya di dalam tutorial yang pernah saya buat “Cara Menghilangkan Background Foto Hanya dengan 2 Kali klik“.
3. Memasukkan gambar ke dalam PowerPoint

Setelah Anda mengedit file gambar Anda di Photoshop dan menyimpannya ke dalam format PNG. Langkah selanjutnya yang harus Anda lakukan adalah membuka file PowerPoint Anda kmudian Anda tinggal memasukkan gambar yang diinginkan. Kalau Anda lihat dalam gambar ini gambar yang Anda tempatkan tidak mempunyai background yang bisa mengganggu tampilan layout File Presentasi PowerPoint Anda.
Itu adalah Cara Export Photoshop PSD Ke PowerPoint. Caranya memang terbilang sangat mudah, meskipun mudah bagi beberapa orang yang belum pernah melakukan hal ini bisa menjadi kendala tersendiri. Semoga dengan adanya panduan singkat yang saya buatkan ini bisa membantu Anda yang sedang membutuhkan panduan ini.
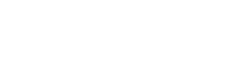
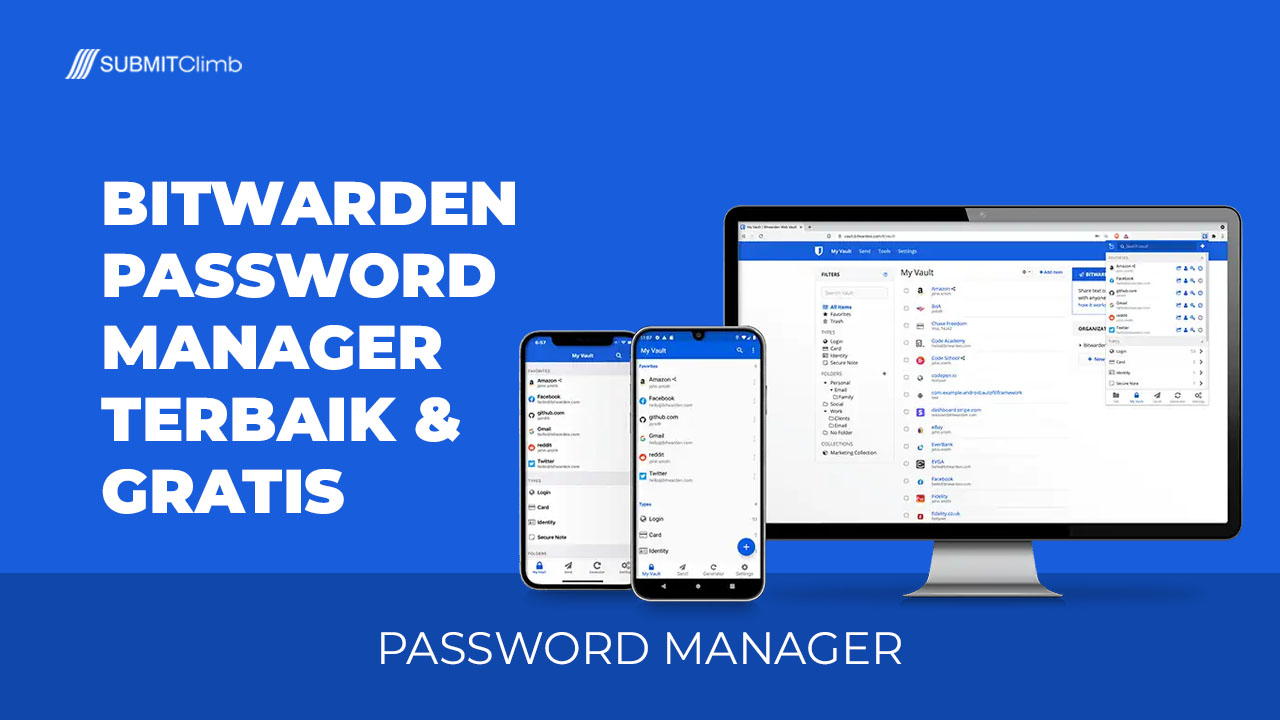





This Post Has 0 Comments