SUBMITCLIMB.COM – Adobe Stock adalah salah satu platform yang sangat powerful untuk semua orang yang…

Cara Install WordPress di Localhost, Softaculous, Quickinstall dan FTP
Cara Install WordPress. WordPress dikenal sebagai platform blogging dan content management system yang sangat populer. Banyak para pengguna baru yang sering kali terkejut ketika kami memberitahu mereka bahwa Cara Install WordPress sangat mudah, bahkan sangat terkenal karena kemudahannya
Hampir semua penyedia web hosting terbaik memberitahu tentang mudahnya untuk menginstall WordPress hanya dalam beberapa klik saja. Ini adalah proses sederhana yang bisa dilakukan hanya dalam beberapa menit saja untuk menyelesaikannya.
Dalam tutorial Cara Install WordPress ini, tujuan kami adalah untuk membantu dan memberi informasi sebanyak mungkin orang yang baru mengenal WordPress maupun yang sudah jago (advance). Kami akan menunjukkan bagaimana Cara menginstall WordPress dengan menggunakan Fantastico, Softculous dan SimpleScript (untuk pemula ya). Tidak hanya itu saja kami juga akan menjelaskan bagaimamana caranya menginstall WordPress secara manual untuk mereka yang sudah mengnal WordPress – tingkat menengah (intermediate user). Dan yang terakhir kami juga akan membantu para developer pemula dan master designer, kami akan menunjukkan Cara untuk menginstall wordPress di komputer local. (kami kebetulan menemukan beberapa video yang di upload ke Youtube dan kami coba tampilkan di halaman ini – semua video ini hanya untuk membantu orang atau sumber informasi dan pembelajaran).
Hal Yang Anda Butuhkan Sebelum Instalasi WordPress
Sebelum kita bisa menginstall WordPress kita memrlukan sebuah hosting dan domain. Untuk Hosting jika Anda mau silahkan menggunakan HawkHost, StableHost, BlueHost atau NiagaHoster, sedangkan untuk domain bisa membeli di Namecheap, GoDaddy atau di NameSilo. Bagian ini sangat panjang dan terperinci maka Anda harus membaca dan mempelajarinya dengan baik-baik.
Kami juga menyertakan beberapa Video Tutorial (kabanyakan bukan kami yang buat) dalam bahasa inggris dan juga dalam bahasa Indonesia yang bisa kami share atau bagikan kepada Anda.
Cara Install WordPress menggunakan MOJO Marketplace
Mojo Marketplace menyediakan tool simple untuk install WordPress. Beberapa perusahaan penyedia Hosting juga menyediakan tool ini untuk membantu memudahkan install WordPress hanya dengan 1-klik install. Biasanya Installer ini diintegrasikan ke dalam dasboard cPanel mereka.
Dalam tutorial ini saya akan membantu Anda dengan menunjukkan cPanel dari BlueHost. Silahkan Anda masuk dulu ke akun hosting Anda kemudian silahkan menuju ke bagian dasbor cPanel Anda, scroll ke bawah ke bagian Website (website section)
Klik icon Install wordPress atau 1-click install. Dua-duanya sama-sama memudahkan Anda dan akan membawa Anda ke Mojo Marketplace dimana Anda bisa melihat tombol Install. Yang perlu Anda lakukan adalah mengklik tombol install untuk meju ke tahap selanjutnya.
Selanjutnya Mojo Marketplace akan menanyakan dimana Anda ingin menginstal wordPress. Silahkan klik menu drop down kemudian pilih nama domain yang mau Anda install.
Langkah selanjutnya adalah Anda akan diarahkan ke halaman berikutnya untuk memastikan apakah semuanya sudah beres? Silahkan untuk mengisi Site Title Anda, kemudian Admin username dan admin password. (Pastikan Anda mencatatnya di buku bukan di komputer Anda).
Pastikan juga untuk mengecek syarat dan ketentuan checbox. Setelah semua ok menurut Anda silahkan klik install now.
Mojo Marketplace akan menginstall dengan cepat, Anda dapat melihat progress bar instalasi. Prose instalasi ini tidak memakan waktu lama, hanya membutuhkan beberapa menit saja. Jadi pastikan untuk menunggunya
Setelah proses instalas selesai Anda akan mendapatkan notifikasi atau pesan sukses beserta tombol credentials.
Anda telah berhasil menginstall wordpress. Silahkan klik tombol view Credentials untuk menuju ke Dasbor Mojo Marketplace dan scroll down ke bawah ke bagian “notification center”.
Anda akan melihat Status instalasi wordPress Anda dengan link untuk melihat credentials.
Ini akan menampilkan status instalasi dan pemberitahuan tentang keberhasilan. Anda juga akan menukan link untuk menuju situs Anda dan Admin area wordPress yang dilengkapi dengan username dan password yang Anda perlukan untuk login ke website Anda.
Cara Install WordPress Menggunakan Softaculous
Softaculous adalah script auto-installer yang sangat populer. Saya paling suka menggunakan Softaculous. Dengan menggunakan Softaculous hal ini akan memudahkan Anda untuk menginstall WordPress dengan sangat mudah, cukup hanya dengan beberapa klik saja. Percayalah aplikasi ini paling mudah, tampilan yang menarik dan simpel. Bahakn perusahaan penyedia hosting seperti SiteGround, HawkHost dan InMotion Hosting menggunakan Softaculous di control panel mereka.
Cara penggunaannya sangat mudah, akan saya tunjukkan sebentar lagi melalui gambar di bawah ini, Anda hanya perlu masuk ke akun cPanel Anda dan cari icon Softaculous atau icon installer wordPress. Anda akan menemukannya dibagian Auto Installers.
Silahkan klik salah satu dari icon itu, ini akan membuka softaculous installer untuk menginstall WordPress secara otomatis. Silahkan klik tab install untuk melanjutkan.
Selanjutnya softaculous akan menanyakan kepada Anda, dimana Anda mau menginstall WordPress. Anda harus memilihnya: http:// atau http://www. Sebagai protokol
Jika website Anda memiliki SSL dan HTTPS, Anda bisa memilih https:// or https://www. sebagai protokol.
Selanjutnya Anda diharuskan untuk memilih salah satu dari nama domain yang Anda miliki yang akan di install wordPress. Banyak orang senang dan ingin menginstall WordPress di domain’s root directory mereka. Sebagai contoh: example.com. Pastikan di “Directory” field kosong.
Scroll kebawah sedikit, dan Anda akan melihat website setting.
Pada bagian ini Anda perlu memberi judul Title dan deskripsi untu wordPress Site Anda. Jangan takut, Anda bisa mengubah atau menggantinya nanti melalui admin area WordPress Anda setelah proses instalasi selesai. Saya biasanya menyiapkannya terlebih dahulu sebelum membeli domain dan hosting untuk title dan deskripsi website ini. Jadi saat proses instalasi berlangsung saya sudah siap dan tinggal mengisi saja. Selanjutnya isi admin username Anda, admin password dan alamat email untuk info. Saya biasanya saya biarkan default saja. (tetapi kalau mau Anda ganti dengan email lain juga bisa, silahkan saja).
Untuk kata sandi (password) Anda bisa mengubahnya jika Anda mau untuk lebih mudah mengingatnya. Kami sangat menganjurkan Anda untuk menggunakan kata sandi yang sulit untuk ditebak oleh orang lain. Silahkan baca artikel kami tentang cara mengelola kata sandi dari banyak password yang kita miliki.
PASTIKAN Anda memasukkan alamat email yang benar di kolom admin. Karena disinilah WordPress akan mengirimkan notifikasi dan link reset password jika Anda lupa kata sandi website Anda. Saya selalu mencatatnya di dalam buku bukan di komputer.
Sisa pilihan lain yang musti harus kita isi itu hanya bersifat opsional saja. Kami biasanya tidak mengisi itu, kami skip dan langsung mengklik tombol Install.
Softaculous akan menginstall dengan cepat sesuai settingan yang Anda buat. Anda bisa melihat progress bar di status instalasi. Ini tidak akan memakan waktu lama, hanya beberapa menit saja, jadi pastikan untuk tidak menutup windows Anda sampai proses instalasi selesai atau mencapai 100%, karena ini akan mempengaruhi proses instalasi Anda.
Anda akan melihat notifikasi sukses setelah proses instalasi selesai. Anda juga akan mendapatkan link yang menuju situs Anda dan link untuk mengakses admin area WordPress Anda.
Cara Install WordPress menggunakan Quickinstall
QuickInstall juga salah satu auto-installer yang populer yang banyak digunakan oleh perusahaan penyedia hosting, salah satunya adalah HostGator. Dalam panduan ini kami menggunakan HostGator cPanel dasboard, jika Anda menggunakan hosting lain yang juga menyediakan QuickInstall tampilannya tidak akan jauh berbeda kok jadi tidak usah khawatir.
Langkah awal yang harus Anda lakukan adalah login ke cpanel hosting Anda. Scroll ke bawah sampai ke software dan services section, kemudian silahkan Anda klik icon QuicInstall.
Kemudian Anda akan dibawa kehalaman 1-click Installers. Anda nanti akan diberi pilihan mau install apa? WordPress, Drupal, Joomla, PrestaShop atau WHMCS?. Karena kita mau menginstall WordPress maka Anda harus memilih dan mengklik WordPress.
Anda akan di bawa ke halaman WordPress Installer, dimana Anda akan melihat penjelasan singkat tentang WordPress. Tidak usah di baca langsung saja klik tombol Install WordPress untuk melanjutkan.
Anda akan dibawa ke pengaturan instalasi WordPress Anda.
Langkah pertama Anda harus memilih nama domain yang mau Anda install WordPress. Jika Anda ingin menginstall wordPress di sub-directory sebagi contoh: contohdomain.com/blog maka yang perlu Anda lakukan adalah memasukkan tulisan blog ke bagian install path. Biarkan kosong kotak itu jika Anda ingin menginstall wordPress di root direktori, contohnya: contohdomain.com
Pada tahap ini Anda diharuskan untuk mengisi atau memberikan Title untuk website Anda, ini bisa apa saja dan Anda bisa mengubahnya di kemudian hari. Selanjutnya isi username, passowrd, alamat email untuk admin account. Anda juga diwajibkan untuk mengisi nama depan dan nama belakang Anda untuk admin account.
Setelah Anda rasa semua benar, selanjutnya silahkan klik tombol Install WordPress untuk memulai menginstall WordPress.
QuickInstall selanjutnya akan menginstall WordPress sesuai settingan yang Anda buat. Silahkan menunggu sampai proses instalasi selesai dengan melihat proggres bar di layar monitor Anda.
Selanjutnya silahkan klik drop down menu dan klik tombol credentials untuk melihat detail hasil instalasi Anda.
Cara Install wordPress dengan Fantastico
Fantastico adalah auto-installer WordPress yang digunakan oleh beberapa penyedia hosting. Sebetulnya ini sama saja dengan aplikasi installer lainnya yang ada dan sama – sama memberikan kemudahan untuk menginstall WordPress dengan cepat. Memang masing-masing dari antara kita bisa memilih aplikasi mana yang nyaman buat mereka untuk menginstall WordPress.
Silahkan login ke cpanel dasboard Anda. Scroll ke bawah ke bagian software, Anda akan melihat icon Fantastico.
Klik icon Fantastico icon, setelah itu akan muncul auto-Installer script
Beberapa penyedia hosting masih menggunakan versi Fantastico yang versi lama. Ada juga yang dalam versi baru, intinya sama saja, biasanya hanya ada perubahan sedikit saja. Jadi jangan terlalu khawatir.
Di halaman fantastico utama/depan, Anda akan melihat beberapa daftar aplikasi website (bagian sebelah kiri Anda). Anda hanya perlu mengklik Blog dan kemudian cari WordPress, klik itu.
Setelah Anda klik wordPress klik tombol “click here to install WordPress”
Kemudian Fantastico auto-installer untuk WordPress akan meminta kepada Anda untuk mengisi [engaturan setting yang sudah di sediakan. Pilih domain mana yang akan Anda install (jika punya lebih dari 1 domain)
Jika Anda ingin menginstall WordPress di sub-directory maka silahkan memasukkan nama sub direktorinya di bawah kolom, jika tidak pastikan untuk mengosongkannya atau menghapusnya.
Pada bagian Administrator details, Anda diwajibkan untuk mengisi admin user account information. Silahkan mengisi username, password dan alamat email untuk Akun WordPress admin Anda.
Selanjutnya silahkan klik tombol submit
Fantastico akan menginstall dengan sangat cepat untuk Anda. Anda melihat progess instalasi di halaman ini. Setelah selesai Anda akan mendapat notifikasi kalau proses install WordPress berhasil.
Hal-hal yang harus dilakukan setelah Menginstall WordPress.
Apa yang harus kita lakukan setelah kita selesai menginstall WordPress? Berikut ini adalah beberapa hal penting yang harus kita lakukan setelah menginstall wordpress.
Menginstall Theme
Setelah proses instalasi selesai secara default Anda sudah mendapatkan theme (template/tema) bawaan wordPress. Bisa jadi ada yang kurang suka dengan tampilan tema wordpress itu, Sebenarnya ada ribuan tema (theme) wordpress yang bisa Anda gunakan, mulai dari yang gratis sampai yang berbayar. Masing – masing punya keuntungan dan kelemahan.
Anda bisa memilih theme mana yang cocok untuk Anda, saya yakin Anda akan sangat bingung untuk memilih theme mana yang mau Anda gunakan di website Anda, apalagi yang masih baru Karena ada begitu banyak theme yang bisa kita gunakan. Namun jangan khawatir, kami telah membuatkan panduan bagaimana kita bisa memilih theme yang baik untuk website Anda.
Beberapa WordPress Theme yang sering kami gunakan adalah Themeforest, MyThemeShop dan StudiPress. Kami juga sering mempublish daftar WordPress Theme yang kami sukai yang ada di website ini.
Install dan Menggunakan Plugin WordPress.
Kekuatan dan kehebatan dari WordPress menurut saya dan saya yakin yang lain juga setuju kalau WordPress memiliki koleksi plugins yang sangat banyak untuk mendukung pembuatan website kita menjadi lebih indah tampilannya.
Kalau tidak salah ada lebih dari 40.000 plugin gratis yang tersedia di direktori Plugin WordPress. Selain itu juga tersedia plugin-plugin dari website pihak ketiga yang biasanya plugin-plugin ini berbayar.
Sebagai pemula Anda bisa jadi bertanya-tanya plugin apa saja yang sebaiknya saya install untuk website saya? Selain itu Anda juga bisa melihat beberapa plugin yang sering kami gunakan di beberapa website kami (tidak semua website kami menggunakan plugin ini) di halaman ini.
Kami memiliki Panduan untuk pemula step by step bagaimana cara install plugin WordPress.
Mulai Mempelajari WordPress
WordPress adalah CMS yang sangat-sangat mudah untuk digunakan oleh siapa saja. Bahkan termasuk bagi mereka yang sama sekali tidak memiliki pengetahuan tentang koding, jika Anda sama sekali baru kami yakin hanya dalam 5 hari Anda sudah bisa menggunakan WordPress.
Jutaan orang dari seluruh dunia menggunakan WordPress. Kami yakin dari waktu ke waktu Anda pasti memerlukan sedikit bantuan, entah itu sekedar bertanya atau lainnya.
Ada begitu banyak website yang bisa menjadi tempat untuk mempelajari tentang wordPress, mulai dari yang dalam bantuk artikel (PDF/eBook) sampai video.
Anda bisa mempelajari Tentang WordPress Secara Gratis di:
Dalam Bahasa Inggris:
Tutplus (Silahkan mendaftar untuk bisa mengakses semua video – FREE)
Udemy – WordPress Training for Beginners (FREE)
MyThemeShop – WordPress 101 (FREE)
Dalam Bahasa Indonesia:
Syamsul Alam – Tutorial WordPress (FREE)
Niaga Hoster – Tutorial wordPress (FREE)
FREE: Kami juga memiliki beberapa Video Premium wordPress dalam bahasa Inggris dan juga bahasa Indonesia, Jika Anda sedang ingin belajar dan mau mendapatkan video itu saya bisa mengirimkannya kepada Anda – GRATIS, cukup dengan mengganti biaya DVD/Flasdisk + Ongkos kirim ke tempat Anda. (Ingat ini bukan jualan ya, ini hanya bantuan buat yang mau belajar dan mendapatkan materi premium tambahan lain)
Kami berharap apa yang kami tulis ini “Cara Install WordPress” dapat membantu anda yang benar-benar ingin belajar dan mencar tahu tentang wordPres dan “Cara Install WordPress” dengan lengkap. Kami juga mencoba melengkapi dengan mencari dan mengumpulkan beberapa tutorial dalam bentuk video mulai dari yang GRATIS sampai yang BERBAYAR untuk Anda.
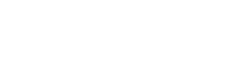
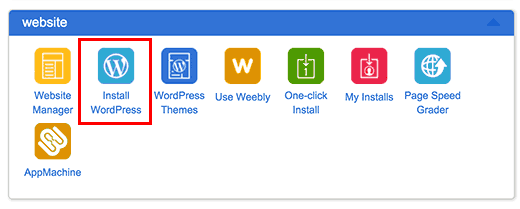
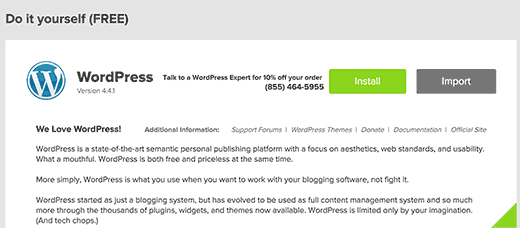


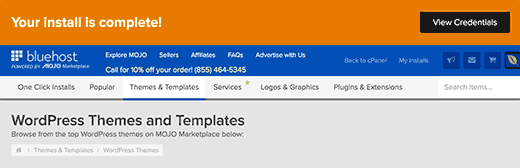


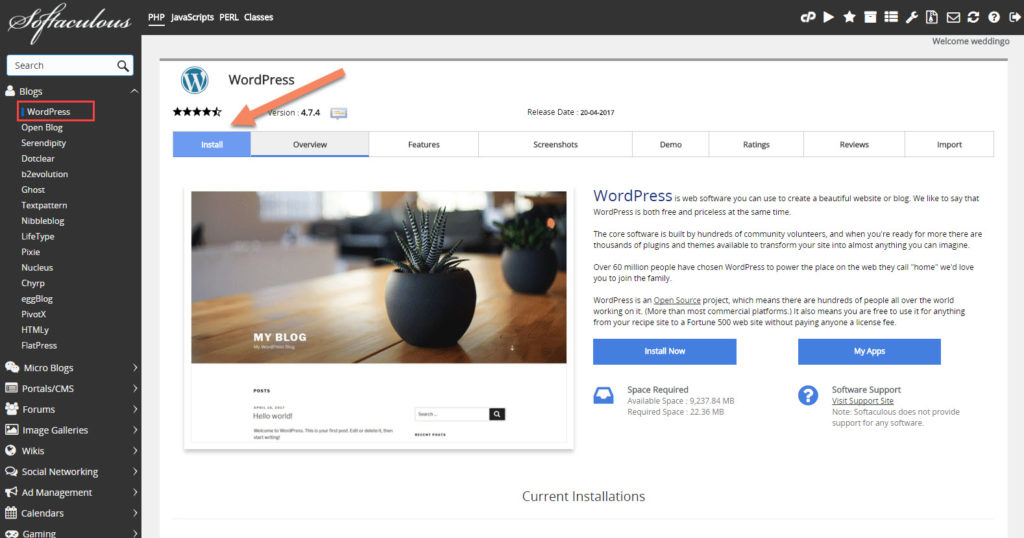
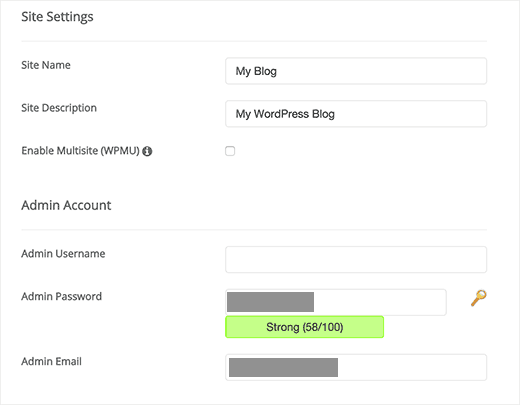
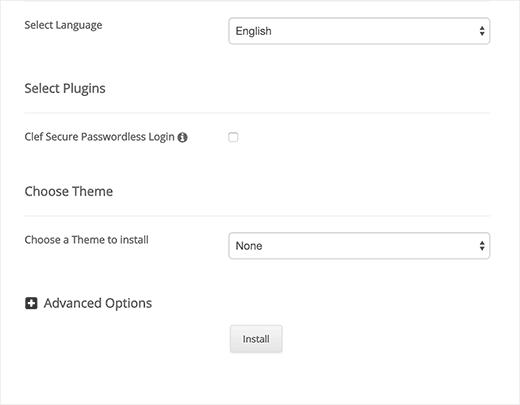
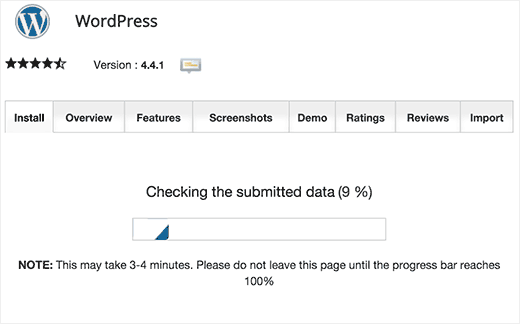
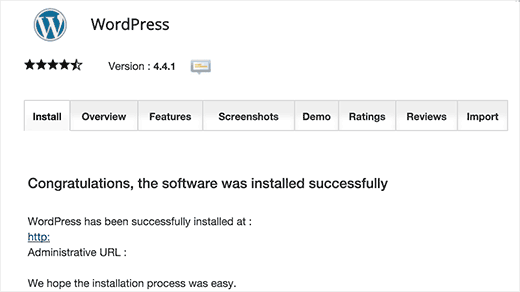
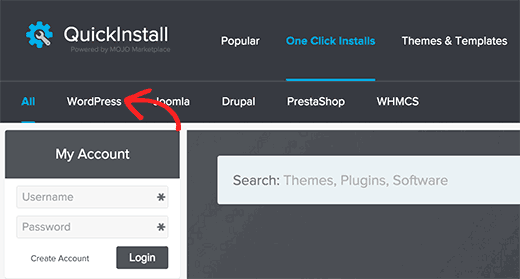
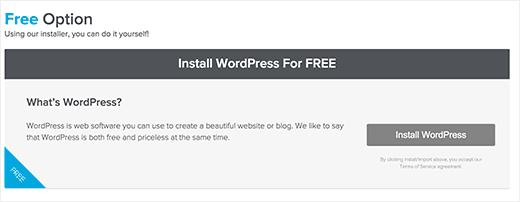
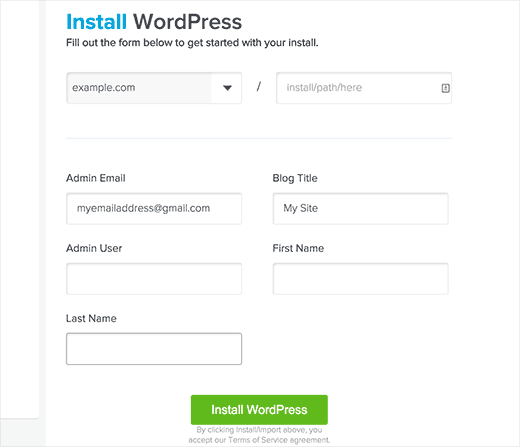
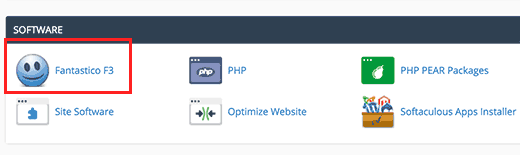
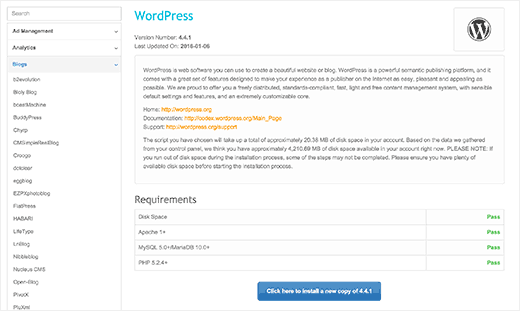
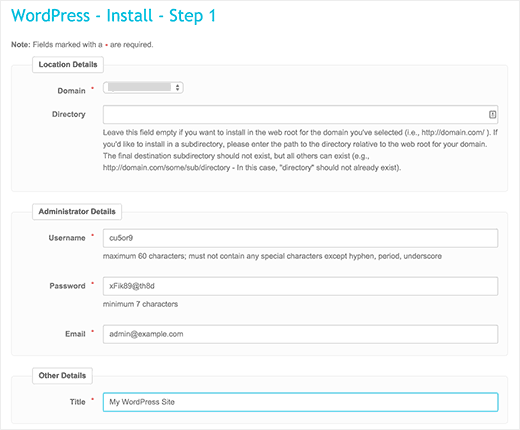






This Post Has 0 Comments